Guide Solutions MKT
Le guide des solutions MKT
Webappel
Introduction
Afin de dynamiser votre stratégie e-business et d’augmenter votre chiffre d’affaires, AXIALYS propose une solution packagée de rappel Web gratuit pour vos internautes.
Véritable outil marketing de prospection et de fidélisation, WebAppel offre une mise en relation téléphonique, totalement automatisée, entre vos contacts et votre entreprise à partir d’un simple clic de souris.
Quelle que soit votre problématique : promotion, vente, support technique, conseils, service à la personne… WebAppel y répond !
AXIALYS vous permet :
- la gestion de la destination des appels
- la configuration du bouton de rappel
- la configuration du Pop-up
- la gestion du planning des rappels
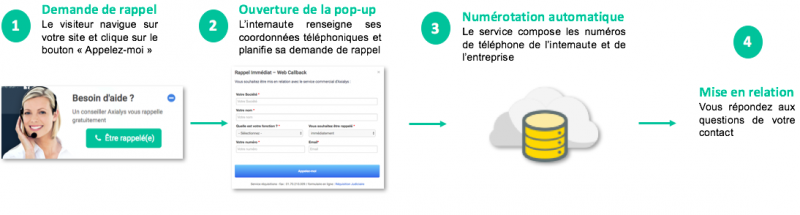
1 - L'Extranet: Accéder à votre espace
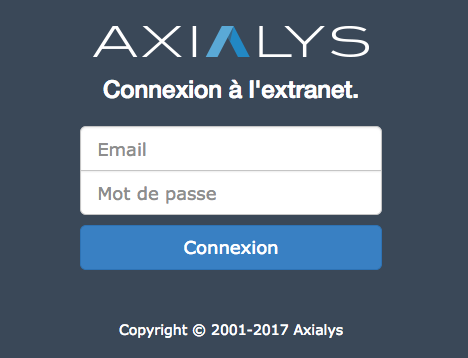
2 - Description de l'écran
Dans le menu supérieur, cliquez sur Services vocaux. Pour avoir accès à la gestion de votre application, dans le menu de gauche, sélectionnez WebAppel.
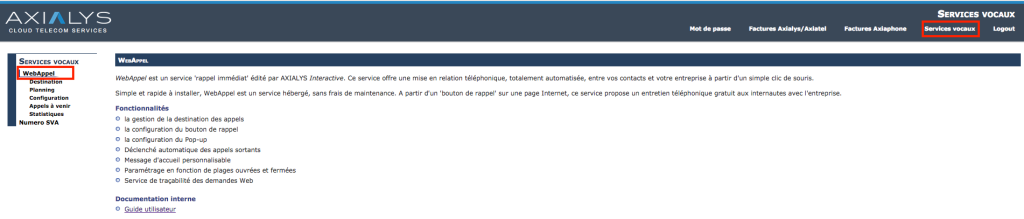
Avec le menu Destination, vous :
− gérez votre Pop-up,
− consultez et modifiez les numéros d’aboutement par Pop-up
Dans le menu Planning, vous :
− programmez les plages ouvrées / fermées
Dans la zone Configuration, vous accédez à la personnalisation :
− du message du Pop-up,
− du message d’attente,
− de l’image d’entête au format JPG ou CSS.
Dans le menu Appels à venir vous :
− visualisez les appels en attente.
Vous pouvez accéder aux Statistiques de types :
− qualité
− coût,
− Pop-up,
− provenance,
− historique.
Pour vous déconnecter, utilisez le menu Logout, en haut à droite de votre écran. Pour des raisons de confidentialité, il est recommandé de vous déconnecter dès la fin de l’utilisation de l’Extranet.
3 - Gestion des destinations
3. 1 Ajouter une destination
La destination va permettre de rediriger les appels vers un numéro en particulier.
Dans le menu supérieur, cliquez sur Services vocaux, puis, sur le menu de gauche et sélectionnez WebAppel.
Une fois que le menu est déroulé, sélectionnez Destinations. Cliquez ensuite sur le lien Ajouter une destination
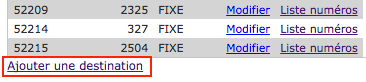
Saisissez le Nom du nouveau pop-up. Dans le cas où il y aurait des numéros en cascade, indiquez la Priorité :
− fixe : suit l’ordre des numéros indiqués
− random : appel les numéros de façon aléatoire
− tournante : suit l’ordre des numéros indiqués, puis continue en boucle
Validez votre saisie par le bouton Ajouter.
3.2 Différentes actions possibles
Une fois la destination créée, il est possible de la modifier à n’importe quel moment. Dans la Liste des Destinations, cliquez sur le lien Modifier du pop-up concerné.
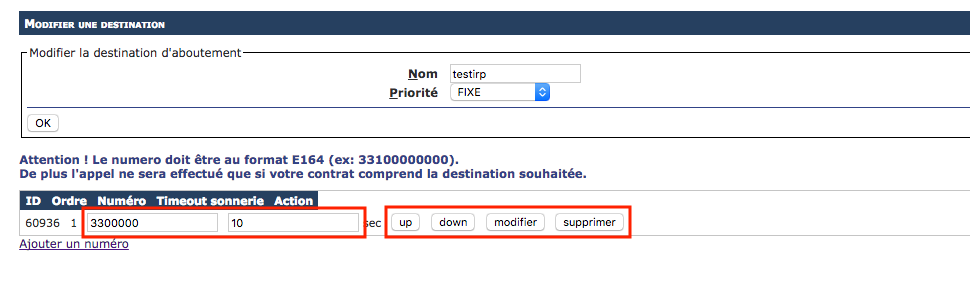
Dans la case Numéro, indiquez le nouveau numéro de destination et validez la modification avec le bouton Modifier.
La case Timeout sonnerie vous permet d’indiquer la durée du temps de la sonnerie. Pour ajouter d’autres numéros, en cas de non réponse du premier, cliquez sur le lien Ajouter un numéro.
Vous pouvez également :
-Supprimer une destination
-Modifier l’ordre de destination (Les boutons Up et Down vous permettent de modifier l’ordre d’appel)
-Ajouter des destinations en cascade (Pour ajouter d’autres numéros, en cas de non réponse du premier, cliquez sur le lien Ajouter un numéro)
4 - Gestion du planning
Avec cette interface vous déterminez deux configurations distinctes pour vos Pop-up :
– un Pop-up pour les plages ouvrées
– un autre pour les plages fermées
Vous pouvez définir autant de plages ouvrées que nécessaire.
4.1 Création d’une nouvelle plage
Dans le menu supérieur, cliquez sur Services vocaux. Pour avoir accès à la gestion de votre application, dans le menu de gauche, sélectionnez WebAppel. Une fois que le menu est déroulé, sélectionnez Planning.

Saisissez le Nom de la plage dans la case prévue.
Validez avec le bouton Créer.

Utilisez le bouton + afin d’ajouter une nouvelle ligne.
Indiquer le Jour concerné, ainsi que l’Heure de Début et l’Heure de Fin
. Utilisez le bouton – afin de supprimer une ligne.
Vous pouvez déterminer les Jours exceptionnellement fermés dans la zone prévue à cet effet.
4.2 Modification d’une plage
Pour avoir accès à la gestion de votre application, dans le menu de gauche, sélectionnez WebAppel.
Une fois que le menu est déroulé, sélectionnez Planning
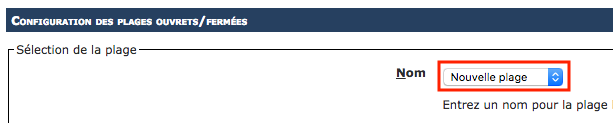
Faites le choix de la plage concernée à l’aide de la liste déroulante Nom et faites les modifications nécessaires.
5 - Configuration du Pop-up
5.1 Création du pop-up
Avec cette interface vous déterminez la configuration de vos Pop-up en vous laissant guider par les différentes zones pré requises.
Dans le menu supérieur, cliquez sur Services vocaux.
Pour avoir accès à la gestion de votre application, dans le menu de gauche, sélectionnez WebAppel.
Une fois le menu déroulé, sélectionnez Configuration.
Cliquez ensuite sur Ajouter/Modifier.
Restez sur le premier onglet Pop-up.
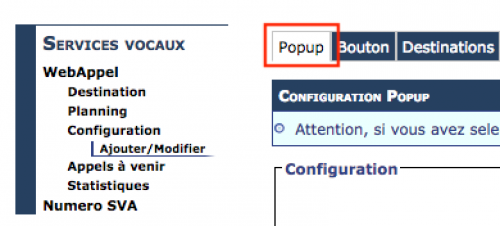
Dans la zone Configuration vous déterminez les paramètres de base :
− Nom : saisissez le nom du Pop-up
− Etat : choisissez si le Pop-up est en plage ouvrée ou fermée
− Direction du premier aboutement : choisissez qui doit être rappelé en premier lieu
− N’autoriser que les appels immédiats : si la case n’est pas cochée, vous avez la possibilité d’être rappelé jusqu’à 15 minutes
− Délais d’attente max vers l’internaute : durée de la sonnerie d’appel
− Délais d’attente max vers l’opérateur : durée de la sonnerie d’appel
− Messages du Pop-up : Inscrivez le texte qui apparaîtra dans le Pop-up
− Activer répondeur : cochez cette case afin que la fonction répondeur soit active
− Email répondeur : indiquez ici l’adresse email de réception des messages du répondeur
− Numéro à présenter à l’opérateur : numéro qui apparaît lorsque l’opérateur est rappelé
− Numéro à présenter à l’utilisateur : numéro qui apparaît lorsque le client est rappelé
− Destination pendant l’ouverture : configuration de la plage ouvrée
− Destination pendant la fermeture : configuration de la plage fermée
− Locale : choissez la langue à utiliser
− Voix : Indiquez si le message vocal soit être joué par une voix Femme ou Homme
− Rapport efficacité : sélectionnez la périodicité qui vous convient afin de les recevoir par mail
Validez votre saisie par le bouton Ajouter.
5.2 Personnalisation du pop-up
Lorsque le Pop-up a été paramétré, vous pouvez le personnaliser en ajoutant :
– un message de mise en relation Client
– un message de mise en relation Opérateur
– un message d’attente pendant l’aboutement
– un message sur le répondeur
– une image d’en-tête du Pop-up
– un fichier CSS personnalisé du Pop-up (votre feuille de style personnalisée)
Vous avez la possibilité d’utiliser ces paramètres dans la zone Personnalisation avancée. Attention, cette zone ne s’affiche que lorsque le Pop-up a été configuré
Pour chacune des configurations concernées, utilisez le bouton Parcourir afin de récupérer le fichier approprié et valider votre sélection par le bouton Envoyer.
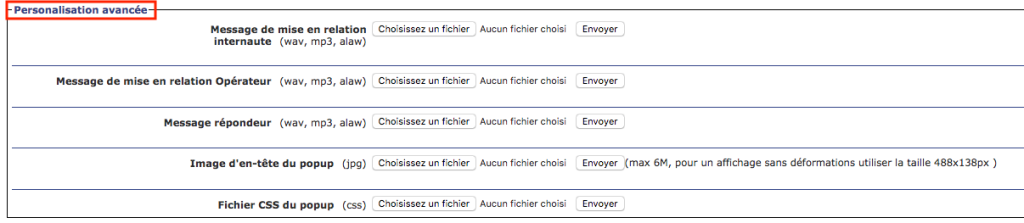
5.3 Visualisation du pop-up
Afin de visualiser le résultat de l’ensemble de vos paramètres, cliquez sur le lien Voir tout de suite le Pop-up.
5.4 Intégrer les paramètres du pop-up sur votre page web
Toutes les configurations effectuées ont été intégrées et copiées dans la zone Code source pour intégrer le lien. Il est maintenant nécessaire de récupérer ce code et de l’intégrer sur votre page web. Sélectionner le code de la zone Code source pour intégrer le lien et copier le.

Collez le code Javascript dans le code source de la page web concernée, entre les balises <head> </head>
6 - Configuration du bouton
Avec cette interface vous déterminez la couleur de votre bouton de rappel.
6.1 Modifier la couleur du bouton
Dans le menu supérieur, cliquez sur Services vocaux.
Pour avoir accès à la gestion de votre application, dans le menu de gauche, sélectionnez WebAppel.
Une fois que le menu est déroulé, sélectionnez Configuration.
Cliquez ensuite sur Ajouter/Modifier.
Cliquez sur le second onglet Bouton.

Faites le choix de la couleur du Bouton qui vous convient.
6.2 Intégrer le bouton dans votre page web
Afin de placer le « bouton de rappel » dans votre page web, il vous faut récupérer le code source correspondant.
Dans le menu supérieur, cliquez sur Services vocaux.
Pour avoir accès à la gestion de votre application, dans le menu de gauche, sélectionnez WebAppel.
Une fois que le menu est déroulé, sélectionnez Configuration.
Cliquez ensuite sur Ajouter/Modifier.
Cliquez sur le second onglet Bouton.

Dans la zone Code source pour intégrer le bouton sélectionnez le code source et collez-le dans le code source de votre page web, entre les balises <BODY> et </BODY>.
Il vous est également possible de personnaliser l’image du bouton « Rappelez-moi ». Pour cela, il vous suffit de copier-coller l’URL où se trouve l’image que vous souhaitez remplacer et de la coller en les balises :

6.3 Destinations
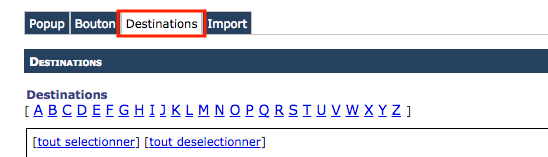
Ensemble des destinations et de leurs tarifs
7 - Gestion des appels à venir
Si l’option « N’autoriser que les appels immédiats » n’a pas été activée, le client peut demandé d’être rappelé en différé :
– dans les 5 minutes,
– dans les 15 minutes
– dans les 30 minutes
7.1 Options générales de filtrage
Dans le menu supérieur, cliquez sur Services vocaux.
Pour avoir accès à la gestion de votre application, dans le menu de gauche, sélectionnez WebAppel.
Une fois le menu déroulé, sélectionnez Appels à venir. Vous êtes par défaut sur l’onglet Détail.
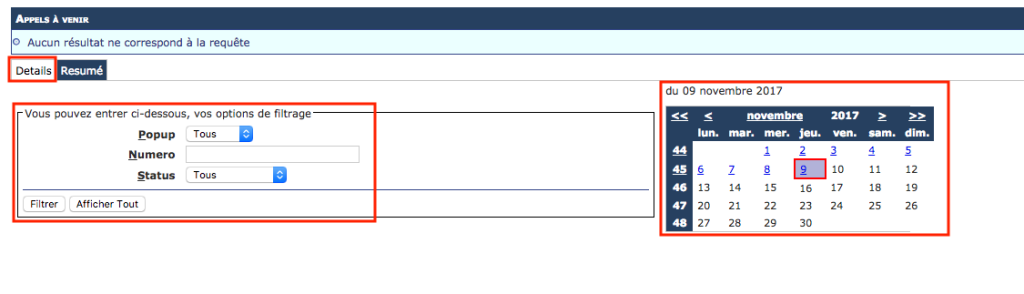
Utilisez la Zone de filtrage afin de visualiser les informations par :
− Nom pour ne visualiser que les appels d’un Pop-up en particulier
− Numéro permet un filtrage par numéro
− vous pouvez choisir de visualiser les appels en fonction de leur Statuts
Pour valider les instructions de filtrage, cliquez sur le bouton Filtrer
7.2 Filtrage par date
Vous pouvez également afficher les appels par date :
– Utilisez « pour afficher l’année précédente.
– Utilisez » pour éditer l’année suivante.
– Utilisez < pour mettre à l’écran le mois précédent.
– Utilisez > pour afficher le mois suivant.
– Cliquez sur le jour pour afficher les statistiques de la journée.
– Pour sélectionner une semaine, cliquez sur son numéro.
– Le résultat s’affiche sur la partie inférieure de cet écran.
7.3 Afficher un résumé des appels
Ce type d’affichage vous permet de connaître le nombre d’appels par heure.
Dans le menu supérieur, cliquez sur Services vocaux. Pour avoir accès à la gestion de votre application, dans le menu de gauche, sélectionnez WebAppel. Une fois le menu déroulé, sélectionnez Appels à venir. Vous êtes par défaut sur l’onglet Résumé.
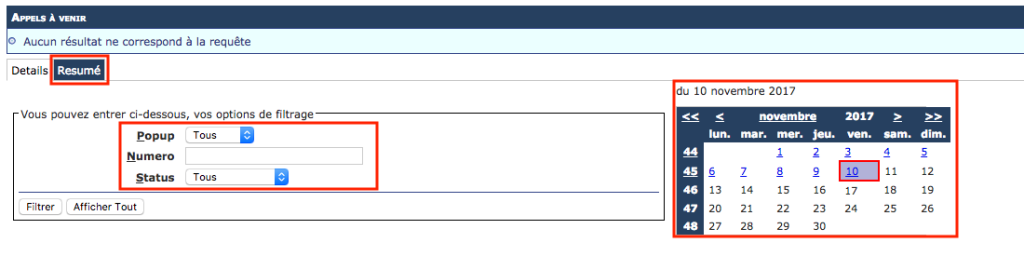
Utilisez la Zone de filtrage afin de visualiser les informations par Nom pour ne visualiser que les appels d’un Pop-up en particulier.
Pour valider les instructions de filtrage, cliquez sur le bouton Filtrer.
7.4 Afficher un résumé des appels par date
Pour visualiser ces mêmes statistiques par date :
– Utilisez « pour afficher l’année précédente.
– Utilisez » pour éditer l’année suivante.
– Utilisez < pour mettre à l’écran le mois précédent.
– Utilisez > pour afficher le mois suivant.
– Cliquez sur le jour pour afficher les statistiques de la journée.
– Pour sélectionner une semaine, cliquez sur son numéro.
– Le résultat s’affiche sur la partie inférieure de cet écran.
8 - Gestion des statistiques
Ce type d’affichage vous permet de suivre l’évolution des coûts de votre service.
8.1 OPTIONS GENERALES DE FILTRAGE
Dans le menu supérieur, cliquez sur Services vocaux.
Pour avoir accès à la gestion de votre application, dans le menu de gauche, sélectionnez WebAppel.
Une fois que le menu est déroulé, sélectionnez Statistiques.
Quatre onglets se présentent :
− coût : affiche le coût de l’ensemble des Pop-up sur une période donnée
− Pop-up : affiche le coût par Pop-up sur une période donnée
− provenance : affiche le coût par destination sur une période donnée
− historique : affiche le détail des appels effectués
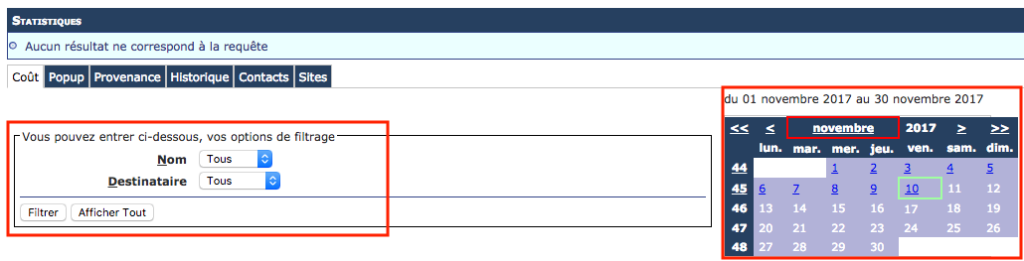
Utilisez la Zone de filtrage afin de visualiser les informations :
− utilisez Nom pour ne visualiser que les appels d’un client en particulier
− Destinataire permet un filtrage par Internaute ou Opérateur
Pour valider les instructions de filtrage, cliquez sur le bouton Filtrer.
8.2 Afficher le coût des appels par date
Pour visualiser ces mêmes statistiques par date :
– Utilisez « pour afficher l’année précédente.
– Utilisez » pour éditer l’année suivante.
– Utilisez < pour mettre à l’écran le mois précédent.
– Utilisez > pour afficher le mois suivant.
– Cliquez sur le jour pour afficher les statistiques de la journée.
– Pour sélectionner une semaine, cliquez sur son numéro.
– Le résultat s’affiche sur la partie inférieure de cet écran.
9 - Annexes
Les statistiques qualité sont adressées par mail, au choix :
– quotidiennement,
– de façon hebdomadaire,
– mensuellement,
– annuellement,
– ou les quatre.
- Table des matières