Voice Management Guide
The Voice Management user guide
Axialys Business Click to Call application
1 - On the Chrome browser
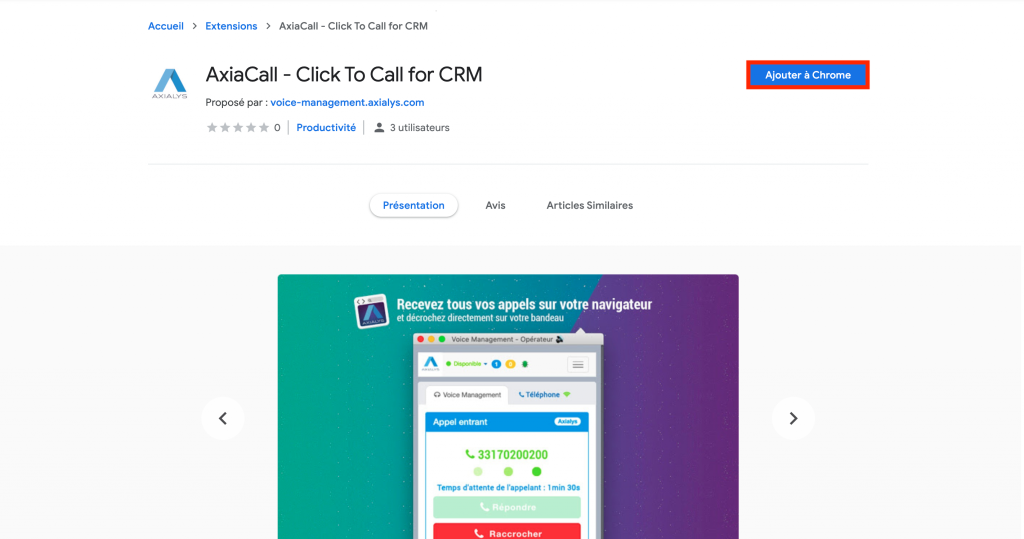
To use the Axialys webRTC with your easiware CRM, download the Axialys Business Click to Call application. Go to the Chrome extensions store.
Click on “Add to Chrome” to add the extension to your browser.
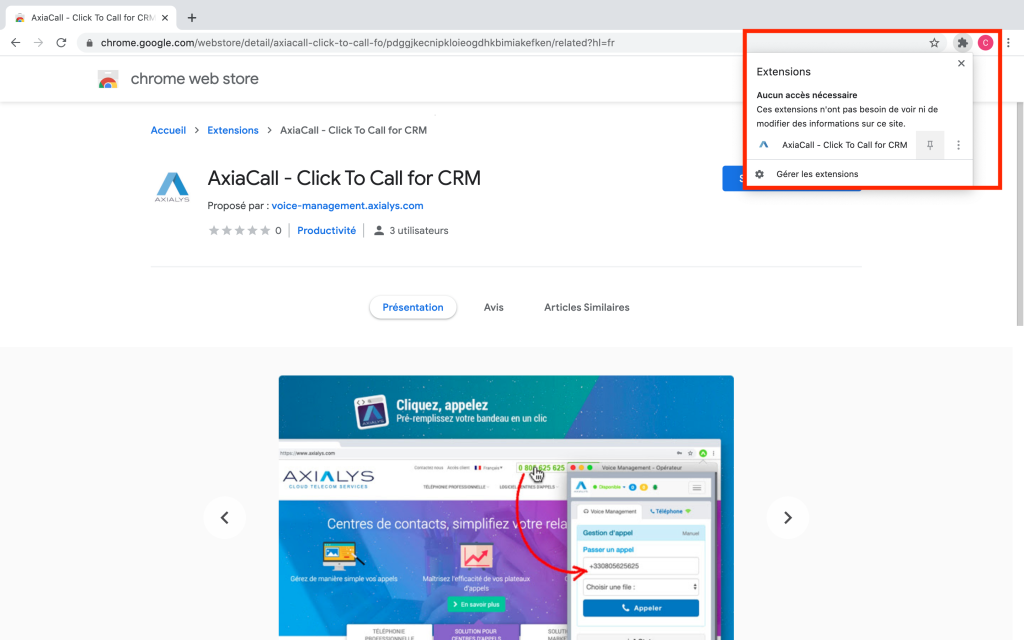
The extension will be installed directly, appearing at the top right. To display it, click on the extensions manager and pin the Click to Call extension. You can change the settings for this application. To do so, right click on the extension and click on “Options“.
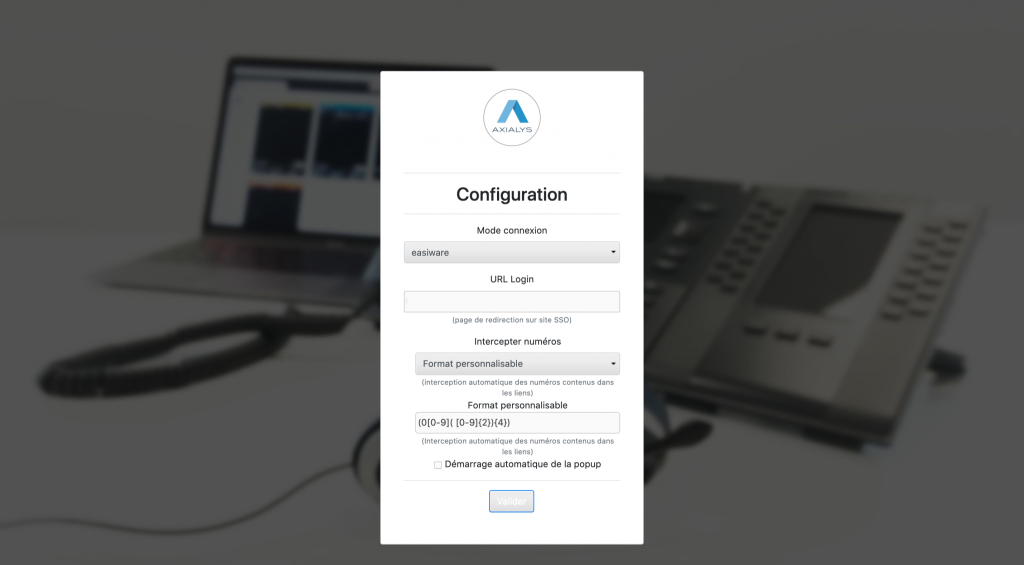
- Login mode: Select “easiware”
- Login URL: Copy/paste your login URL to easiware
- Number interceptor: Allows you to perform clicktocall from any web page.
- None: Disables this option,
- Number with standard link: If the number contains a type A marker with the link “tel:[number]”, when you click on it, the number is automatically filled into the operator toolbar.
- Customisable format: If you enter a regular expression (expected number format), any number corresponding to this expression will function in clicktocall. The default expression is: (0\s[0-9]{3}\s[0-9]{3}\s[0-9]{3})
Automatic launching of the popup: If the box is checked, when you open the browser this will take you directly to the easiware login page.
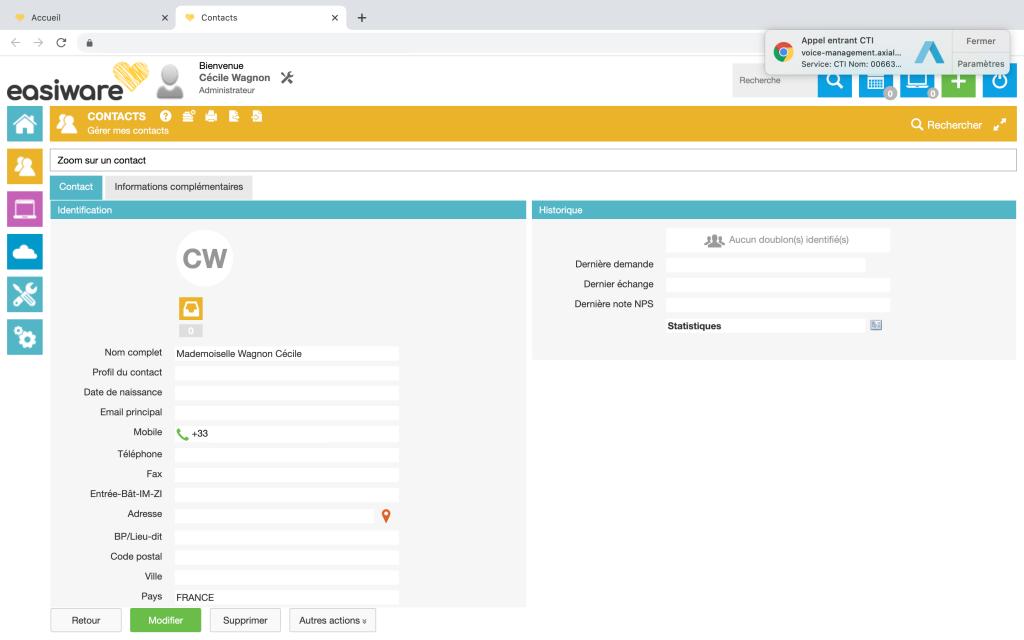
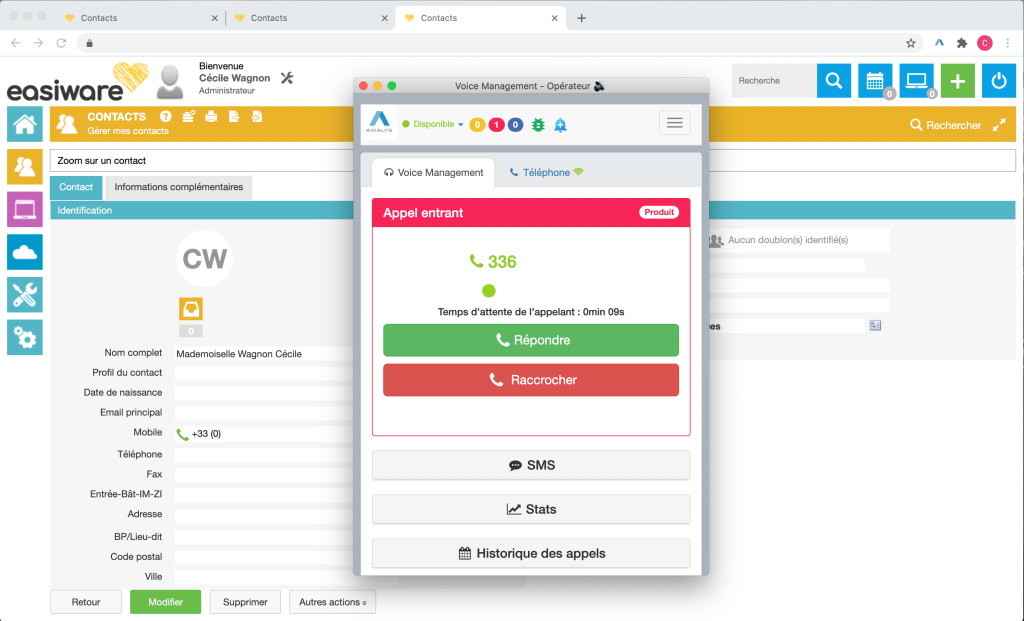
When you activate the extension, the toolbar will no longer be integrated into easiware but will be visible in another browser window. When a call arrives at the operator toolbar, there is a short latency period between the moment the call arrives and the moment the operator toolbar moves in front of your CRM window. It is thus advised that you authorise alerts. This will allow you to click on the alert when a call arrives at your toolbar, which will automatically pick up the call while bringing the toolbar to the foreground.
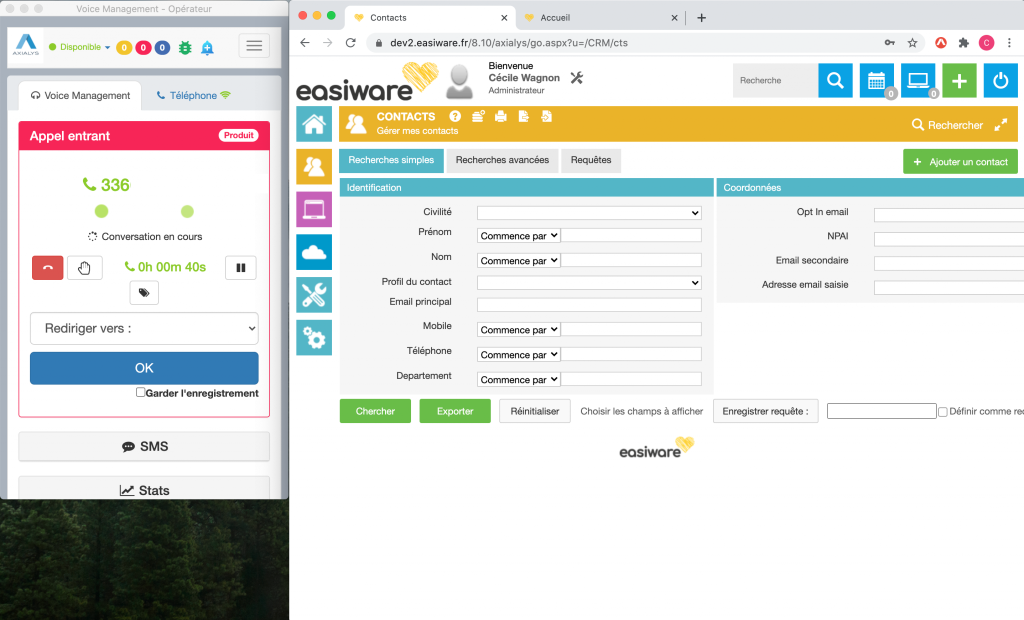
You can position the toolbar window and the easiware window side by side.
The extension icon can have several colours:

If your icon is purple, the operator toolbar is not logged on.

If your icon is green, the operator toolbar status is set to available.

If your icon is blue, the operator toolbar status is set to unavailable.

If your icon is red, the operator toolbar is in communication.
Perform Click to Call:
Go to any page of your browser and click on the numbers. This will automatically fill in the number field in your operator toolbar.
2 - In the Firefox browser
To use the Axialys webRTC with your easiware CRM, download the Axialys Business Click to Call application. Go to the Firefox extensions store.
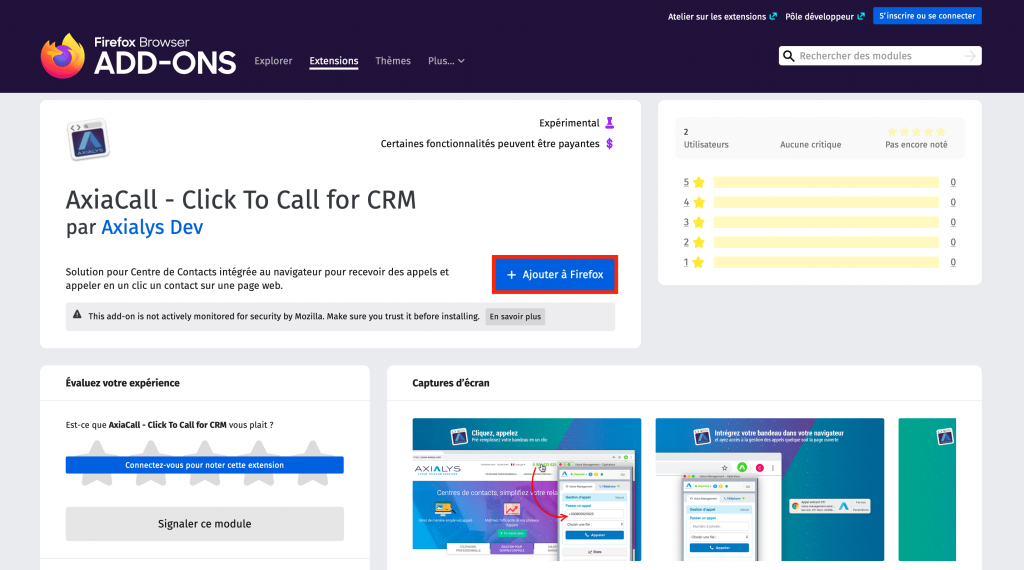
Click on “Add to Firefox” to add the extension to your browser.
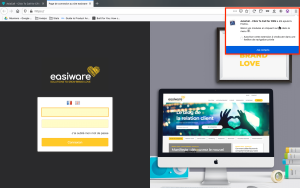
The extension will be installed directly, at the top right. You have the ability to change the settings for this application. To do so, right click on “Additional modules” in the right-hand menu.
In “Management of your extensions“, click on “…” on the extension. Click on “Preferences“.
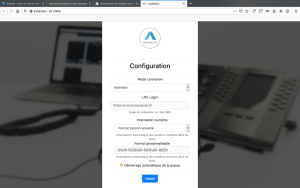
- Login mode: Select “easiware”
- Login URL: Copy/paste your login URL to easiware
- Number interceptor: Allows you to perform clicktocall from any web page.
- None: Disables this option,
- Number with standard link: If the number contains a type A marker with the link “tel:[number]”, when you click on it the number is automatically filled into the operator toolbar.
- Customisable format: If you enter a regular expression (expected number format), any number corresponding to this expression will function in clicktocall. The default expression is: (0\s[0-9]{3}\s[0-9]{3}\s[0-9]{3})
Automatic launching of the popup: If the box is checked, when you open the browser this will take you directly to the easiware login page.
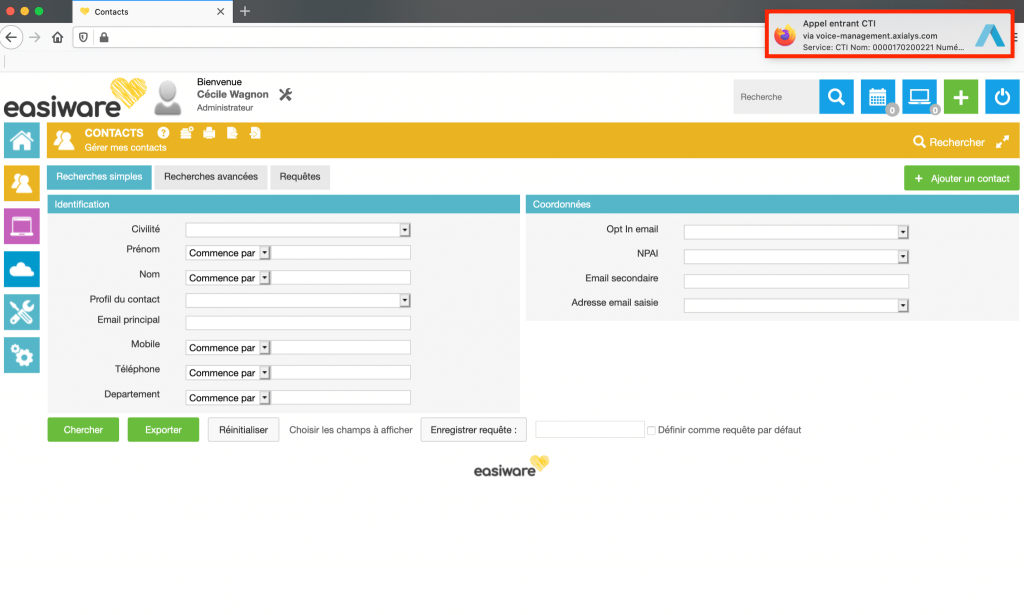
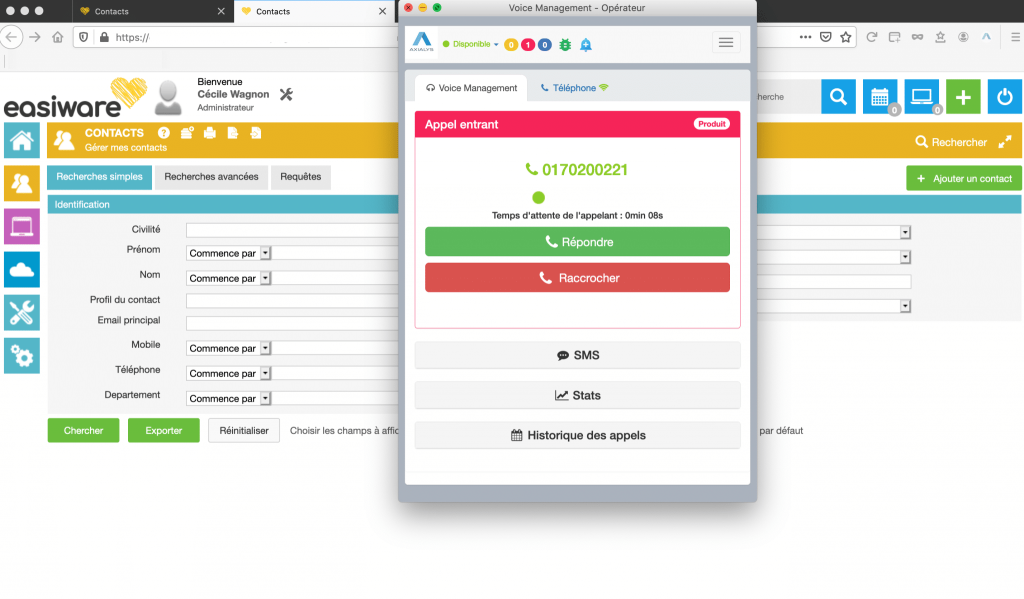
When you activate the extension, the toolbar will no longer be integrated into easiware but will be visible in another browser window. When a call arrives at the operator toolbar, there is a short latency period between the moment the call arrives and the moment the operator toolbar moves in front of your CRM window. It is thus advised that you authorise alerts. This will allow you to click on the alert when a call arrives at your toolbar, which will automatically pick up the call while bringing the toolbar to the foreground.
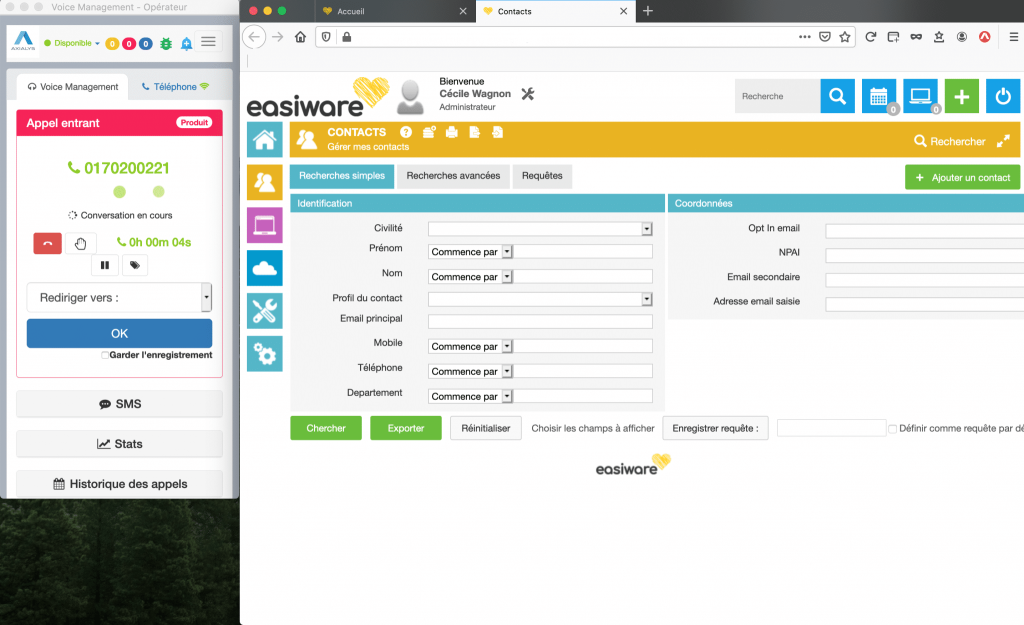
You can position the toolbar window and the easiware window side by side.
The extension icon can have several colours:

If your icon is purple, the operator toolbar is not logged on.

If your icon is green, the operator toolbar status is set to available.

If your icon is blue, the operator toolbar status is set to unavailable.

If your icon is red, the operator toolbar is in communication.
Perform Click to Call:
Go to any page of your browser and click on the numbers. This will automatically fill in the number field in your operator toolbar.
Business Click to Call browser extension
Install the Business Click to Call extension in your browser to perform click to call
- Table of Contents