Voice Management Guide
The Voice Management user guide
Create, modify or delete your skill groups
Creation of a skill group/queue
Once you have created one or more operators, they must be assigned to skill groups in order to receive calls to the groups to which the operators are assigned.
Click on “Groups” in the Administrator interface. A dropdown list beside the “name” field will allow you to view all of your groups. To create a new group, click on “new” and give your group a name.
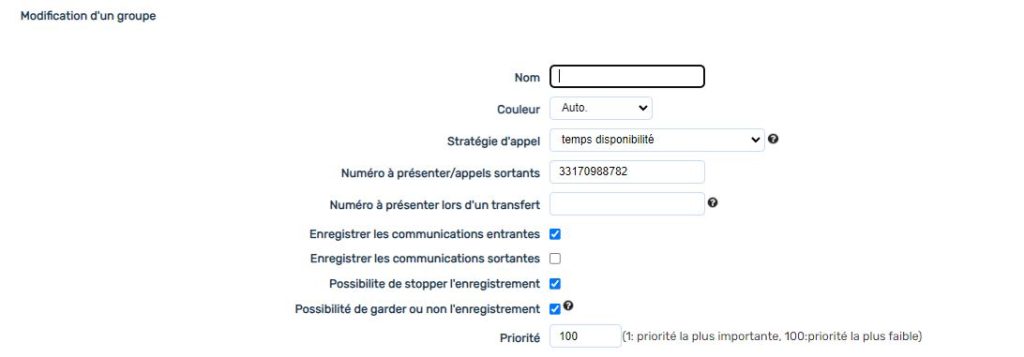
- Name: name of the group
- Colour: choose the colour for the group
- Call strategy:
- Fixed: calls are forwarded to the operator in accordance with the configured order (e.g. if an agent’s position in the order is 1, he will receive the call first).
- Random: calls are distributed randomly
- In turn: everyone gets a turn – operators move towards the top of the call distribution queue.
- Everyone: calls are distributed to the first 10 operators simultaneously.
- Availability time: the call is assigned to the operator who has been available for the longest time.
- Number to be displayed/outgoing calls: the number that will be displayed in the event of outgoing calls.
- Number to be displayed during a transfer: the number that will appear on the screen receiving the call. If this box has not been filled in, then it will be set to the number of the initial caller by default.
- Record incoming communications : enables incoming call recording
- Record outgoing communications : enables outgoing call recording
- Ability to stop recording: an operator can stop and resume the recording of a call. If this box is not checked, the operator will not have the authorisation to stop recording
[New 30/01] Ability to retain or discard the recording: you can allow the operator to store call recordings in order to listen to them again.
Even if you have not checked a box indicating the desire to record calls, if an operator has the ability to store a recording, then this recording will be stored and you will require a message preventing the conversation from being recorded. Furthermore, if you have placed a limit on the number of recordings per day / per month / as a percentage, the recordings saved by the operator will be retained in priority, but only within the limit that you have set.
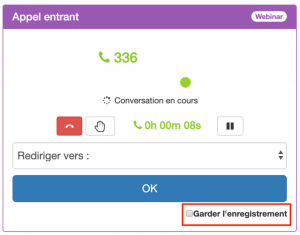
The operator will be able to check the box during a call in order to save the recording
- Priority: you can give priority to your queues by applying an order from 1 to 100, where 1 has top priority. Whenever there are calls in the priority queue, the operators in this queue will not receive other calls from other queues.
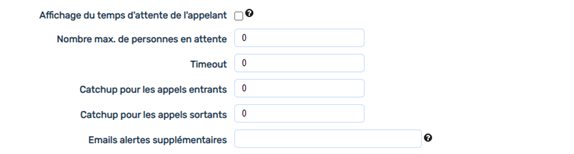
- Display caller waiting time: Waiting time waiting for the caller before his call is taken into account by an operator. This may allow the Operator to issue an apology if the wait is too long.
- Maximum number of people waiting: Parameter that can be used in SVIs (Group Step) to define specific behaviors when this threshold is exceeded.
- Timeout: Waiting time for connection within the framework of a outgoing call. This is the time we will ring the whole group.
- Catchup for incoming calls (Post call processing time): Pause time automatically following an incoming call. If the catchup is configured at the agent level, the catchup configured at the group level is not taken into account.
- Catchup for outgoing calls </strong >(Post call processing time): Automatic pause time following an outgoing call. If the catchup is configured at the agent level, the catchup configured at the group level is not taken into account.
- Email alerts: Send default email alerts to group supervisors, you can add multiple recipients by separating emails with commas. This will send an email regarding the alerts that you configure in the “Alert” page.
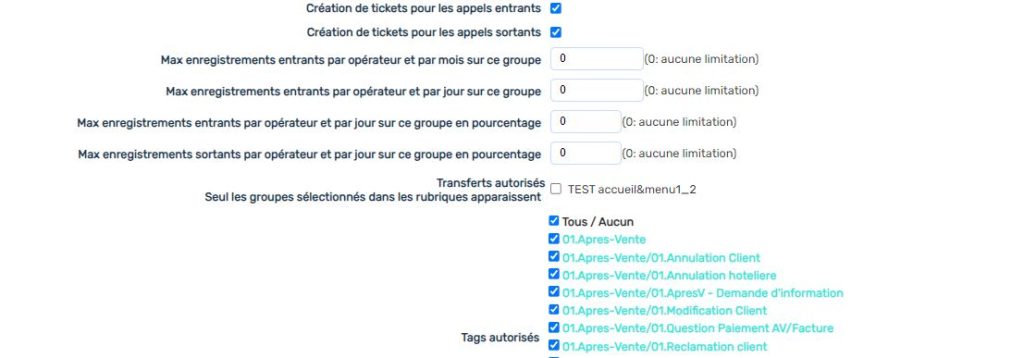
- Creation of incoming tickets: when you are integrated into a CRM, checking the box allows you to create a customer ticket/datasheet on the CRM during an incoming call.
- Creation of tickets for outgoing calls: when you are integrated into a CRM, checking this box allows you to create a customer ticket/datasheet on the CRM during an outgoing call, if the number entered in the toolbar is known by your CRM.
- Max. incoming recordings per operator and per month in this group: enables the recording of a limited number of calls per month and per operator within the group in question. Recordings are made at random. The default setting is 0, meaning that there is no limit applied.
- Max. incoming recordings per operator and per day in this group: enables the recording of a limited number of calls per day and per operator within the group in question. Recordings are made at random. The default setting is 0, meaning that there is no limit applied.
- Max. incoming recordings per operator and per day in this group, as a percentage: enables the recording of a limited number of calls per day and per operator, as a percentage. Recordings are made at random. The default setting is 0, meaning that there is no limit applied.
- Max outgoing recordings per operator per day on this group as a percentage: Allows you to record a limited number of outgoing calls per day per operator as a percentage. Recordings are made randomly. By default, the number is 0, so there is no limit.
to record a certain percentage of calls, the "Record communication (incoming/outgoing)" option on the operator screen must not be checked. This allows you to record all of an operator’s conversations, for example if he is currently in training within your service.
- Authorised transfers: in case of transfers, only those group categories in which the operator features are displayed. This is regardless of the source of the call.
- Coloured backgrounds on the pick-up percentages: coloured backgrounds on the pick-up percentages in the supervision interface. Click on the colour to change it.
*Alert: When you configure alerts, these fill the box concerned red and send an email to the appropriate supervisors.
Once you have configured your group in line with your requirements, you can add operators to your group by clicking on “Op”. Select one or more operators and click on “add”.
“Once your group has been created, please go to the Supervisor creation module to link a supervisor to this group so that this group appears in the supervision interface.”
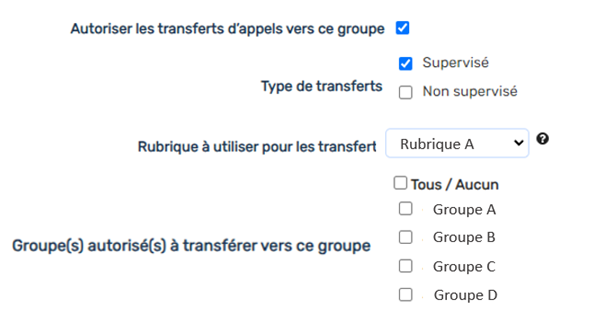
- Allow call transfers to this group: enables you to activate the options for transferring calls to the configured group.
- Transfer type: allows you to choose the type(s) of transfer(s) authorised to this group (supervised or unsupervised).
- Section to be used for transfers: used to select one of the IVR sections in which the configured group is entered. The group configuration of this section will be applied in the event of a transfer (music on hold, waiting time, etc.).
- Group(s) authorised to transfer to this group: select the groups that will be authorised to transfer calls to the configured group.

- Customise SMS senders: Allows you to choose the SMS senders of the group.
- Coloured background for % of calls answered: Coloured background for the % of calls answered in the supervision. Click on the colour to change it.
Create/modify several operator groups simultaneously
You have the ability to import or modify several groups of operators via an Excel file. This import must be performed in two stages. The first file will concern the features of the group and the second file will link operators to the groups.
Add a group
Click on “Add/modify several groups”.
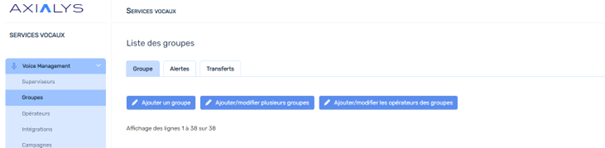
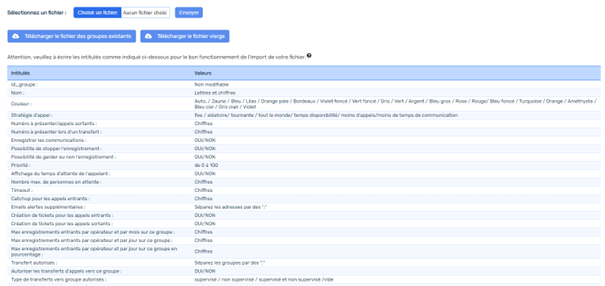
The “Add/modify several groups” and “Add/modify group operators” buttons can be used to add or modify data in mass. To do this, you need to :
- Download the current configuration file in CSV format or a blank file.
- Modify and/or add the required information.
- Import the file and validate it so that the data is updated. You will be notified in the event of an error.
The column headings and expected values are indicated on the interface. Please note that the column headings must be followed to the letter for the import to work.
When adding a new group, if you copy/paste a line from an existing group, please delete the group ID.
this feature only allows you to add or modify groups. You do not have the ability to delete rows via the file.
- Table des matières