Voice Management Guide
The Voice Management user guide
Banner behaviour in Microsoft Dynamics
1 - Displaying the banner in the Microsoft Dynamics environment
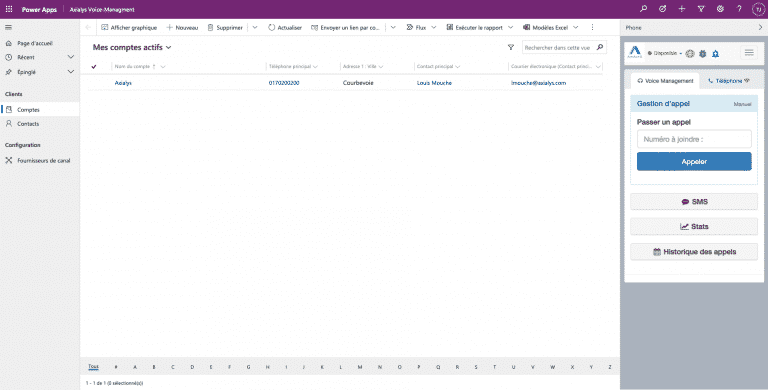
When the operator banner is integrated into your environment, it appears as a pane on the right.
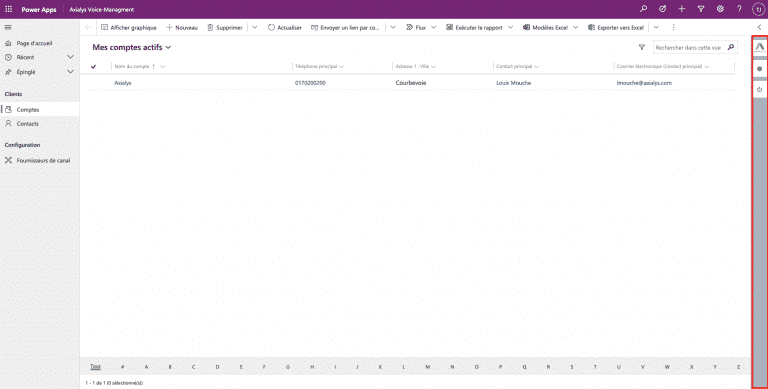
You have the option of reducing the banner. Some information will still be visible: Your status (available, paused or in communication) and the button for disconnecting. If you are on a call, reducing the banner will not cut off the call.
2 - Incoming call
When an incoming call arrives on your operator banner, there are three different options:
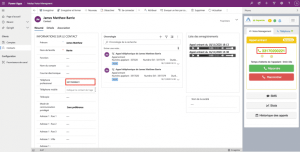
– The number is a known number and is entered in just one place: So, you bring up the page which has the incoming call number on it so that you have all the information about the contact as soon as the call is picked up.
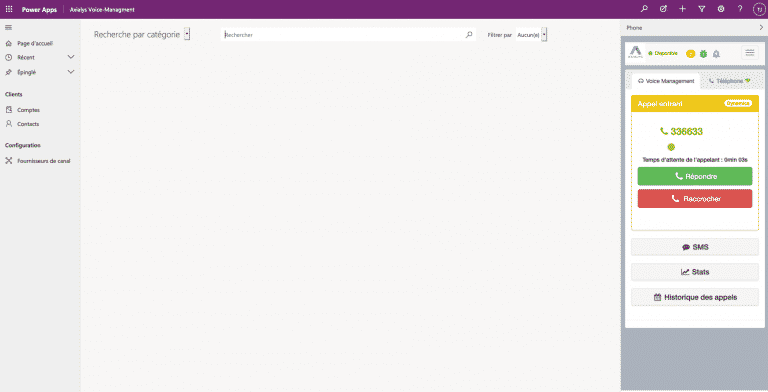
– The number is a known number and is entered in several places: If the number is entered in several places, you need to open a search field. You will then have to search for the contact’s name.
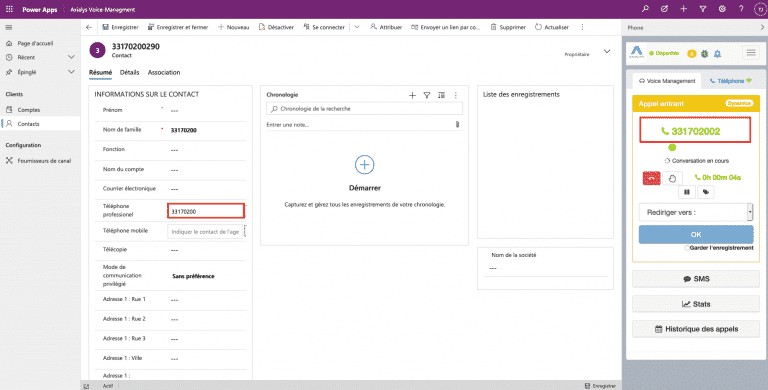
– The number is unknown: If the number is entered nowhere, you need to create a new page. The number will be filled in automatically.
3 - Outgoing call
To make an outgoing call, go to the account or contact page and click the phone number to call. This will directly populate the number in the number field. If you are only part of a group, the call will start automatically.
4 - Activity log creation
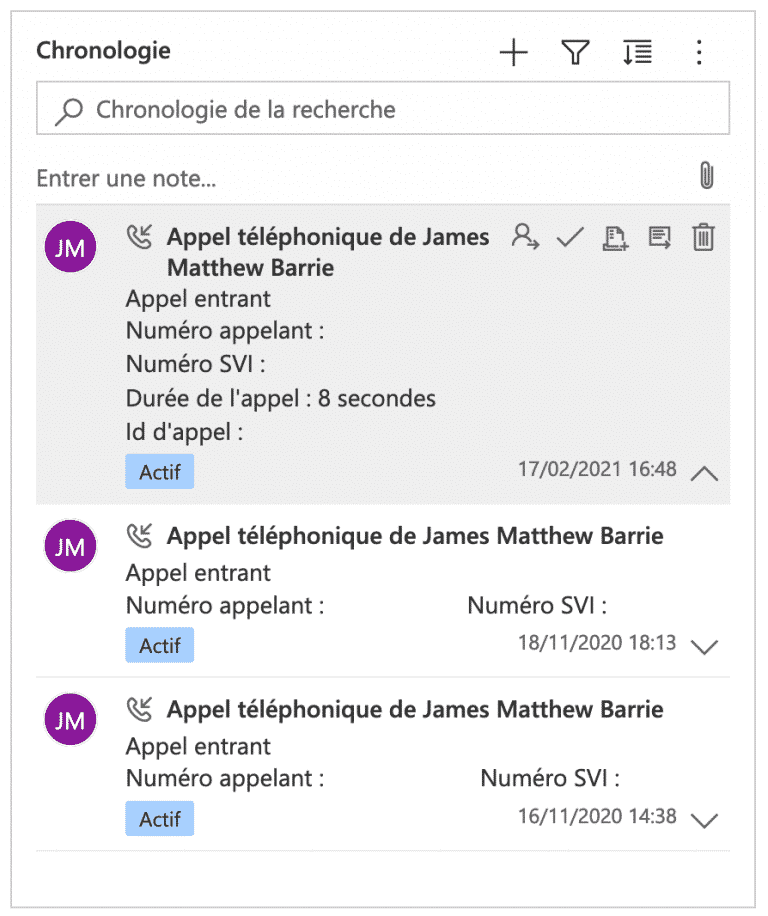
At the end of the call, a call activity log will be created in the “Timeline” box. You need to enter the following information:
The type of call (incoming/outgoing call),
Caller number,
IVR number,
Call duration,
Call ID.
If you don’t want to create an activity log, refer to the first part of this guide. For the activity log to appear, reload the Timeline.
Axialys searches for accounts or contacts in a custom field. When installing the Voice Management app, if you already have contacts/accounts created, you must re-register them in order to update the custom search field which concatenates the cleaned-up phone numbers.
- Table of contents