Guide voice management
LE GUIDE UTILISATEUR DE VOTRE SOLUTION CALL CENTER
- Pour Démarrer
- Côté Opérateur / Agent
- Côté Superviseur
- Côté Administrateur
- Gestion des opérateurs
- Gestion des superviseurs
- Importer un annuaire de contacts
- Configuration des acheminements
- Configuration des sons
- Enquête de satisfaction
- Configuration du SVI
- Duplication d’un SVI
- Configuration d’un SVI
- Les étapes du SVI
- Ajouter une étape SMS au SVI
- Ajouter une étape Saisie au SVI
- Ajouter une étape Redirection au SVI
- Ajouter une étape répartition au SVI
- Ajouter une étape messagerie au SVI
- Ajouter une étape filtrage au SVI
- Ajouter une étape menu au SVI
- Ajouter une étape callback au SVI
- Ajouter une étape réglages perso. au SVI
- Ajouter une étape requête au SVI
- Ajouter une étape variable au SVI
- Ajouter une étape reconnaissance au SVI
- Ajouter une étape message au SVI
- Ajouter une étape horaires au SVI
- Ajouter une étape Groupe au SVI
- Campagnes sortantes
- Configuration du webcallback
- Service SMS
- Transfert interdit vers n° externes
- Statistiques
- Côté Tech.
- Nos APIs
- Authentification unique (SSO)
- Enregistrements des appels
- les intégrations
- Intégrer Axialys à une solution de relation client (CRM)
- Intégration Zendesk
- Intégration du VM dans un CRM fait maison
- Intégration Salesforce
- Intégration Magento
- Intégration Microsoft Dynamics
- Intégration easiware
- Intégration Hubspot
- Intégrer Axialys à une solution de paiement
- Voxpay
- Glossaire
- Documentation
Extension de navigateur Business Click to Call
1 - Sur le navigateur Chrome
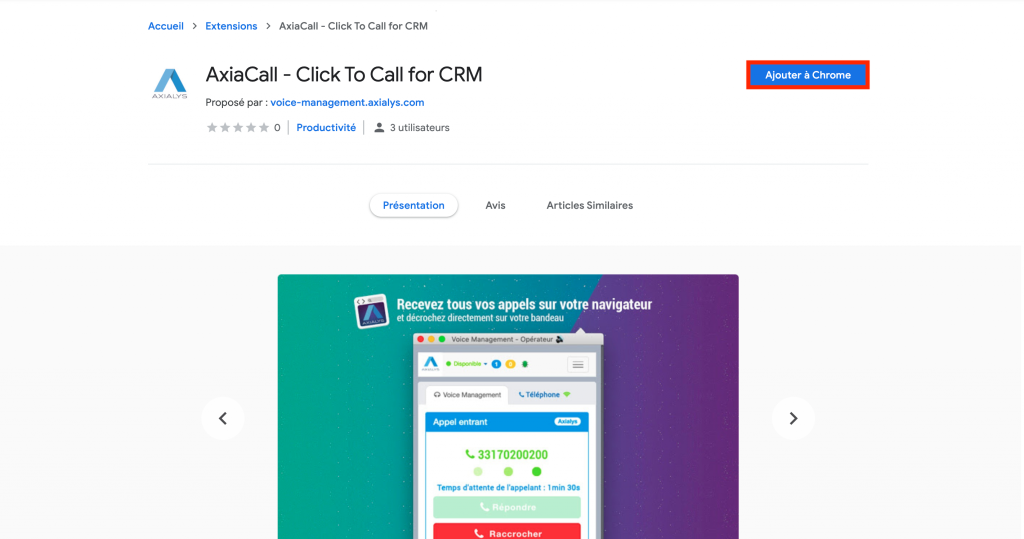
Pour utiliser le webRTC d’Axialys avec votre CRM easiware, téléchargez l’application Business Click to Call d’Axialys. Rendez-vous dans le store des extensions Chrome.
Cliquez sur “Ajouter à Chrome” pour ajouter l’extension à votre navigateur.
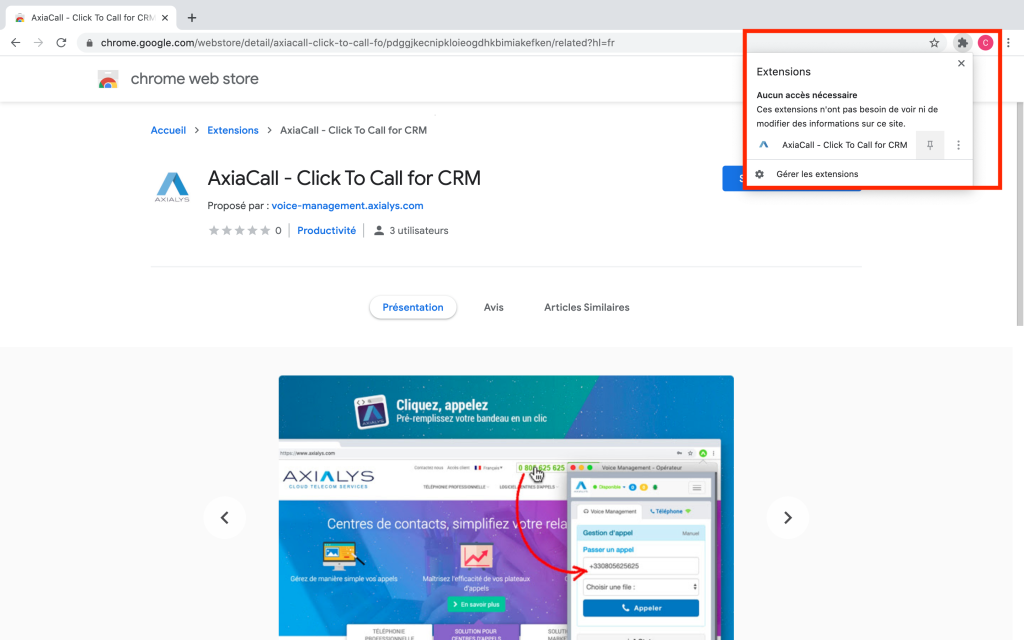
L’extension s’installera directement en haut à droite. Pour l’afficher, cliquez sur gestionnaire d’extensions et épinglez l’extension Click to Call. Vous avez la possibilité de modifier les paramètres de cette application. Pour cela faites un clic droit sur l’extension et cliquez sur “Options“.
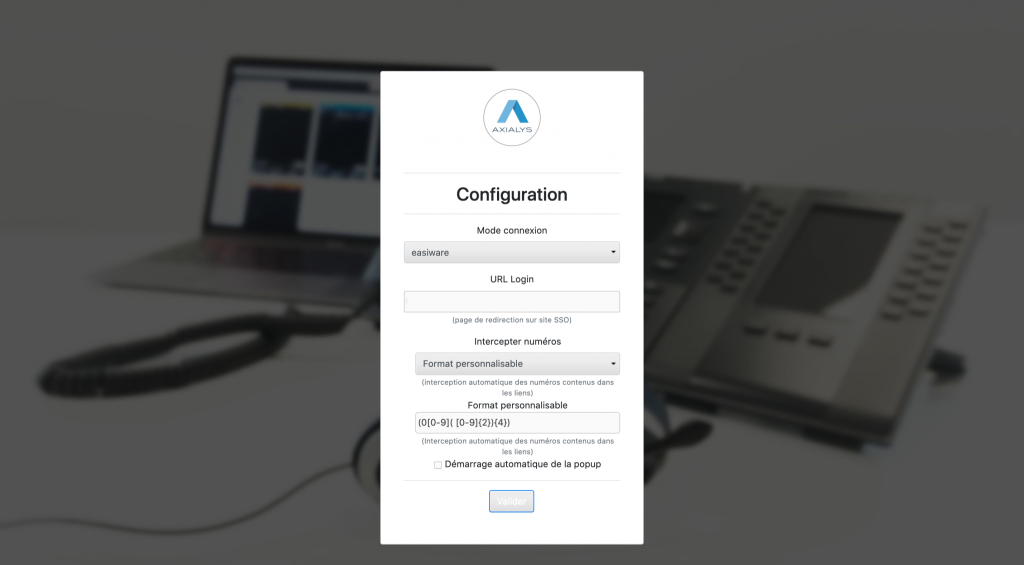
- Mode connexion : Choisir “easiware”
- URL Login : Copiez/collez votre URL de connexion à easiware
- Intercepter numéros : Permet de faire du clicktocall depuis n’importe quelle page internet.
- Aucun : Désactive cette option,
- Numéro avec lien standard : Si le numéro contient une balise du type a avec le lien “tel:[numéro]”, lorsqu’on clique dessus, le numéro se renseigne automatiquement dans le bandeau opérateur.
- Format personnalisable : On renseigne une expression régulière (format des numéros attendu) et tout numéro correspondant à cette expression fonctionnera en clicktocall. L’expression par défaut est : (0\s[0-9]{3}\s[0-9]{3}\s[0-9]{3})
- Démarrage automatique de la popup : Si la case est cochée, lorsque vous ouvrirez le navigateur, cela vous mènera directement sur la page de connexion easiware.
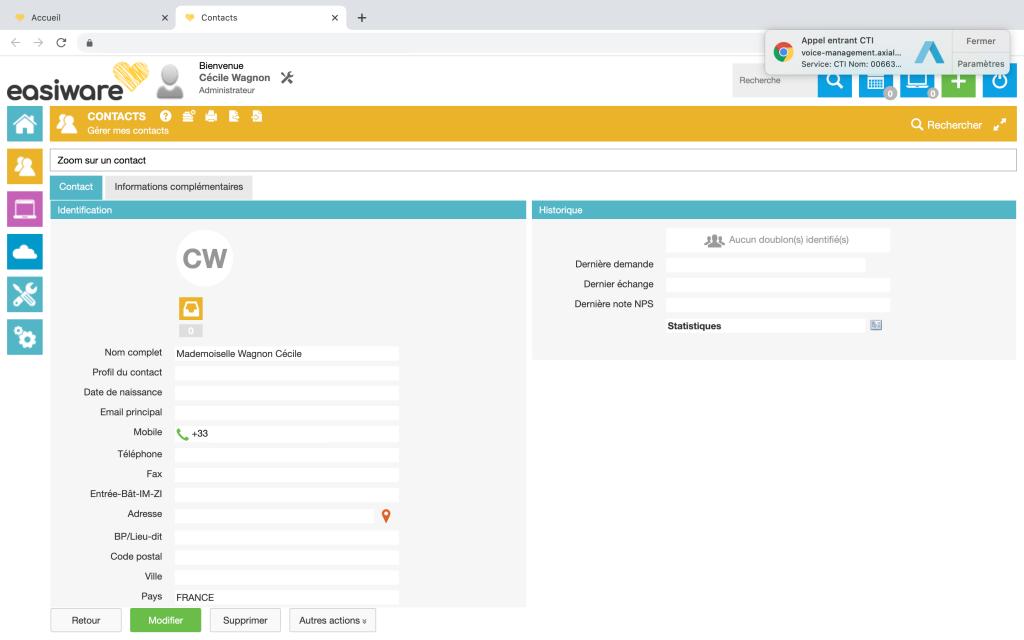
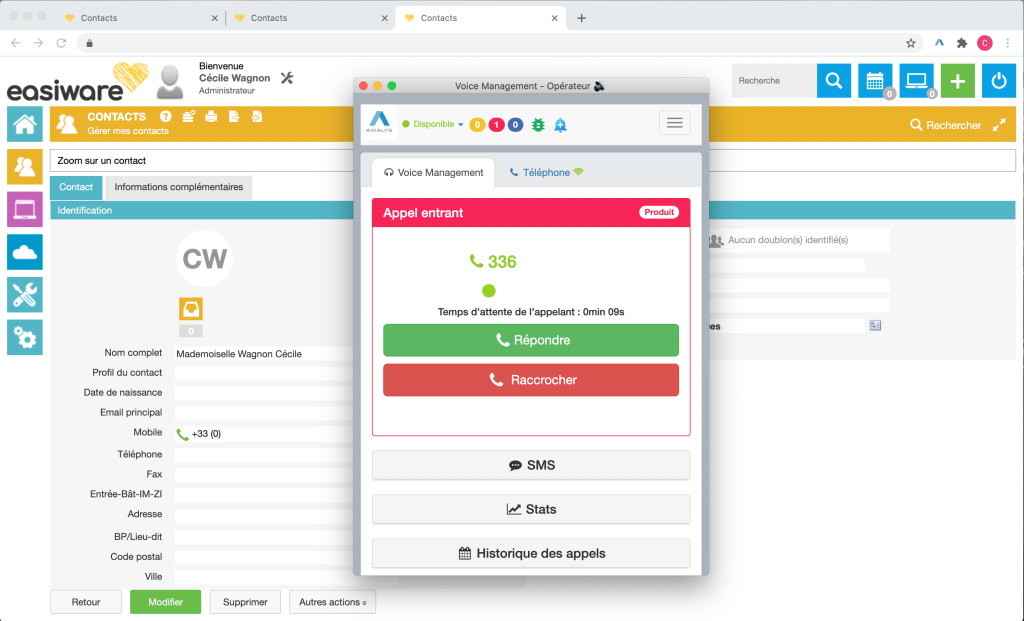
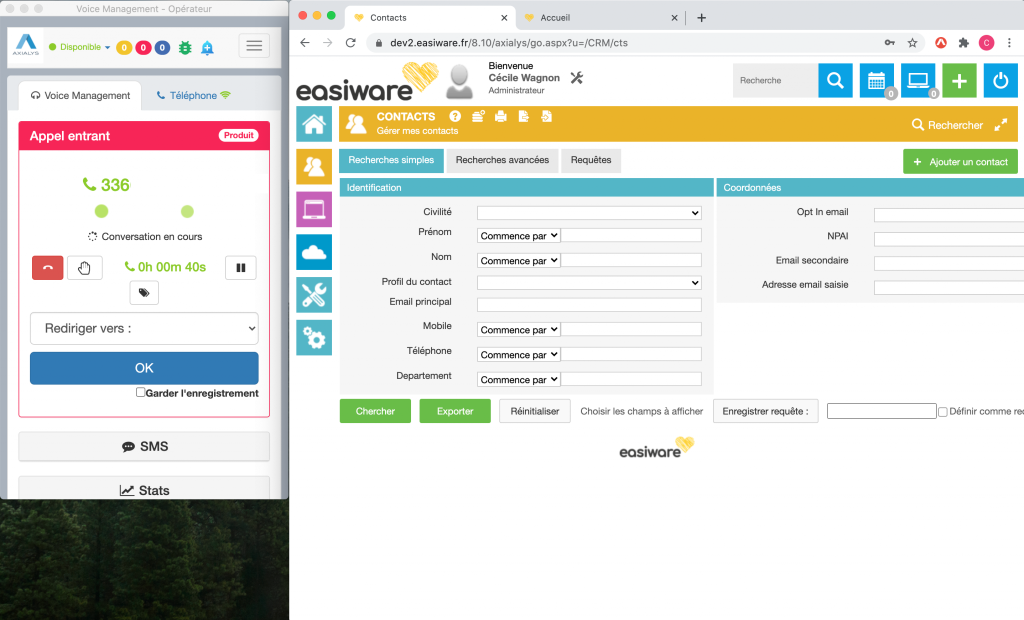
Vous pouvez placer la fenêtre du bandeau et la fenêtre easiware côte à côte.
L’icône de l’extension peut prendre plusieurs couleurs :

Si votre icône est de couleur violette, le bandeau opérateur n’est pas connecté.

Si votre icône est de couleur verte, le bandeau opérateur est en statut disponible.

Si votre icône est de couleur bleue, le bandeau opérateur est en statut indisponible.

Si votre icône est de couleur rouge, le bandeau opérateur est en communication.
Faites du Click to Call :
Rendez-vous dans n’importe quelle page de votre navigateur et cliquez sur les numéros. Cela rempliera automatiquement le champ numéro de votre bandeau opérateur.
2 - Sur le navigateur Firefox
Pour utiliser le webRTC d’Axialys avec votre CRM easiware, téléchargez l’application Business Click to Call d’Axialys. Rendez-vous dans le store des extensions Firefox.
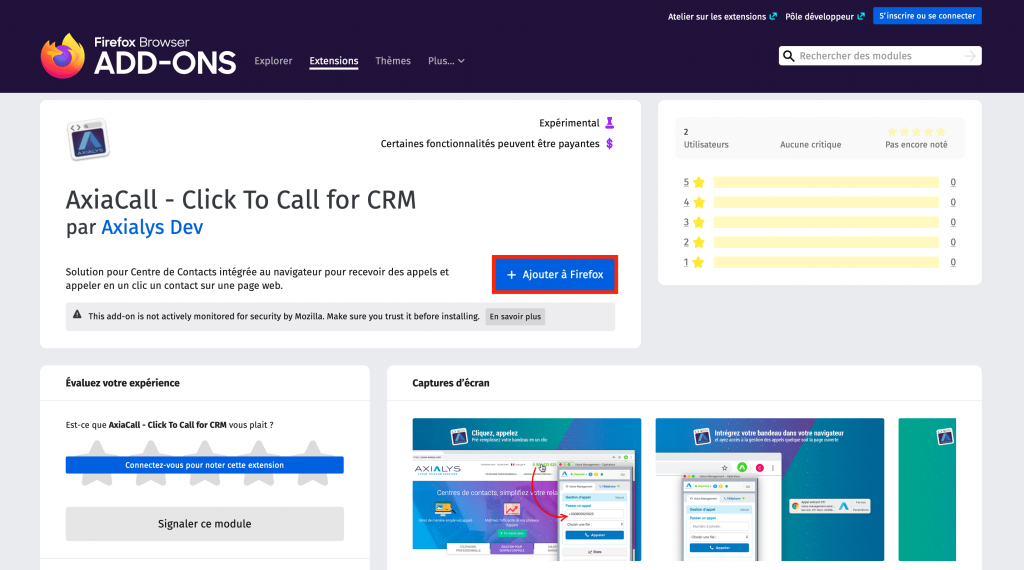
Cliquez sur “Ajouter à Firefox” pour ajouter l’extension à votre navigateur.
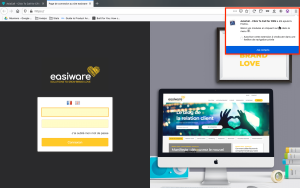
L’extension s’installera directement en haut à droite. Vous avez la possibilité de modifier les paramètres de cette application. Pour cela cliquez sur “Module complémentaires” dans le menu à droite.
Dans “Gestion de vos extensions“, cliquez sur les “…” sur l’extension. Cliquez sur “Préférences“.
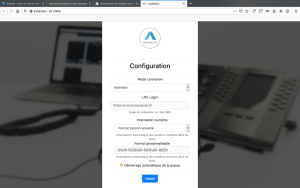
- Mode connexion : Choisir “easiware”
- URL Login : Copiez/collez votre URL de connexion à easiware
- Intercepter numéros : Permet de faire du clicktocall depuis n’importe quelle page internet.
- Aucun : Désactive cette option,
- Numéro avec lien standard : Si le numéro contient une balise du type a avec le lien “tel:[numéro]”, lorsqu’on clique dessus, le numéro se renseigne automatiquement dans le bandeau opérateur.
- Format personnalisable : On renseigne une expression régulière (format des numéros attendu) et tout numéro correspondant à cette expression fonctionnera en clicktocall. L’expression par défaut est : (0\s[0-9]{3}\s[0-9]{3}\s[0-9]{3})
- Démarrage automatique de la popup : Si la case est cochée, lorsque vous ouvrirez le navigateur, cela vous mènera directement sur la page de connexion easiware.
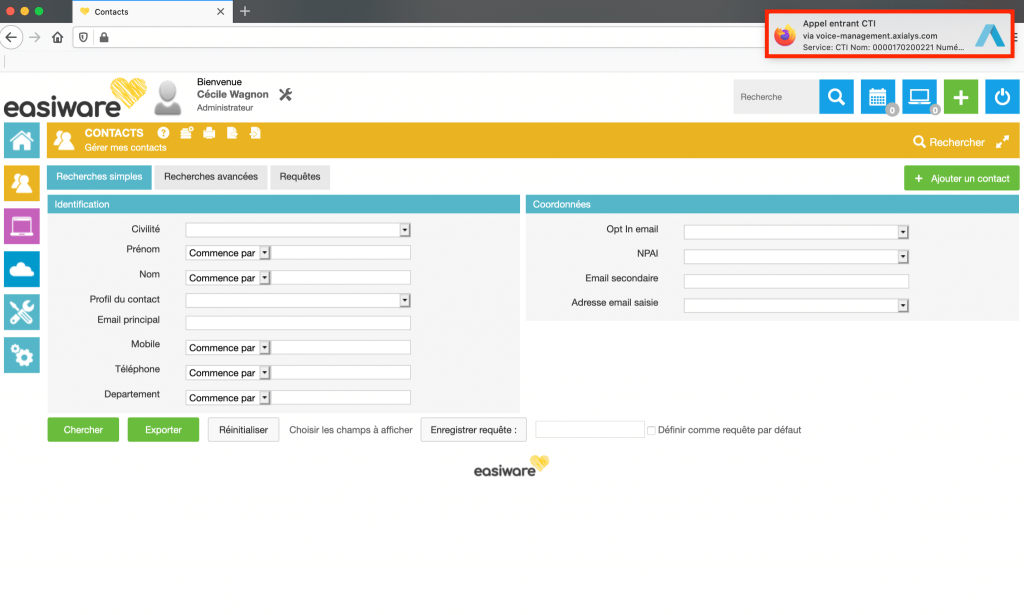
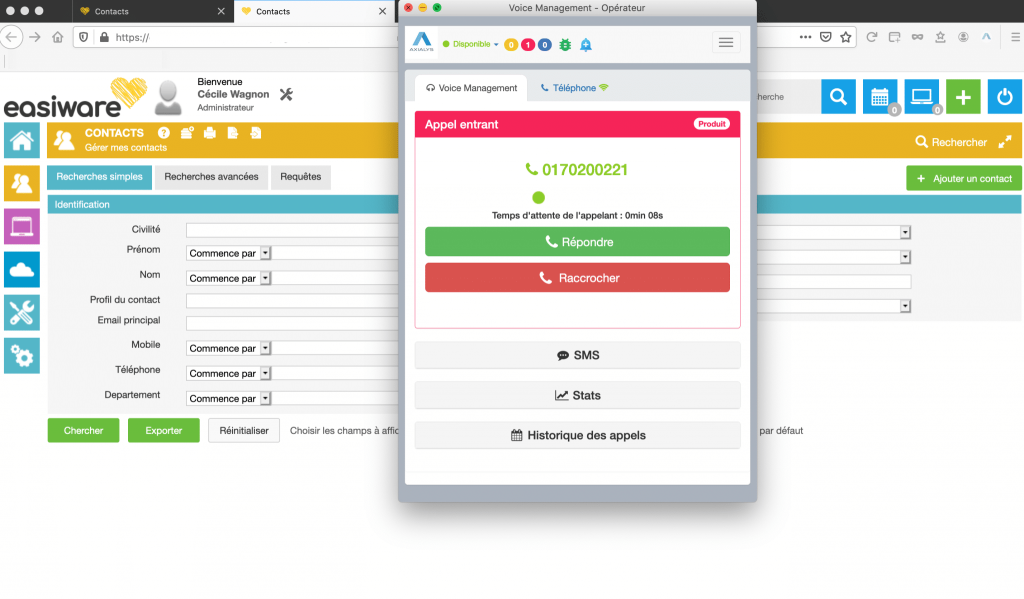
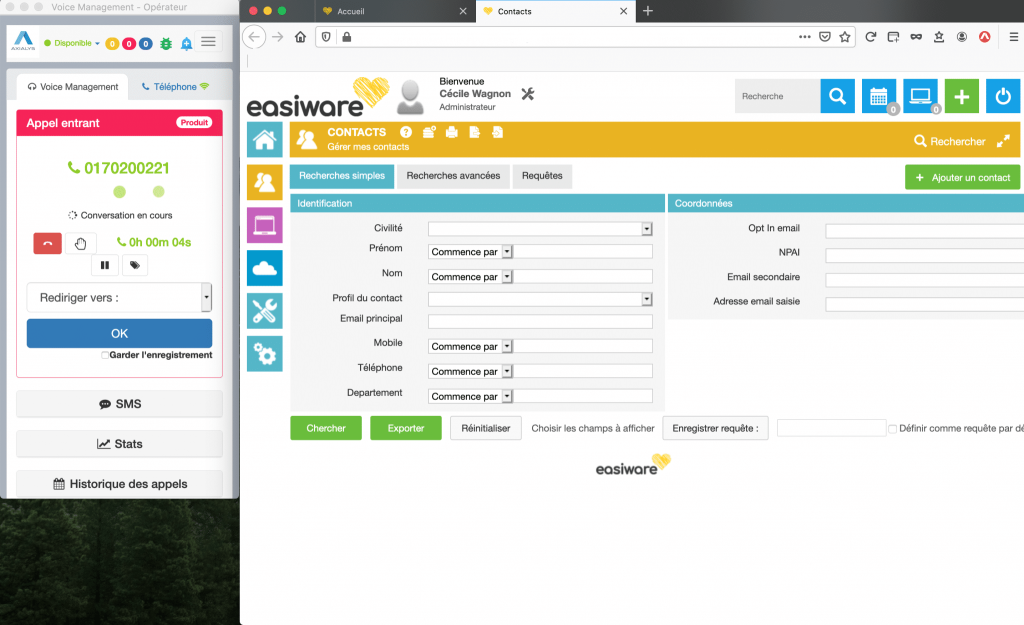
Vous pouvez placer la fenêtre du bandeau et la fenêtre easiware côte à côte.
L’icône de l’extension peut prendre plusieurs couleurs :

Si votre icône est de couleur violette, le bandeau opérateur n’est pas connecté.

Si votre icône est de couleur verte, le bandeau opérateur est en statut disponible.

Si votre icône est de couleur bleue, le bandeau opérateur est en statut indisponible.

Si votre icône est de couleur rouge, le bandeau opérateur est en communication.
Faites du Click to Call :
Rendez-vous dans n’importe quelle page de votre navigateur et cliquez sur les numéros. Cela rempliera automatiquement le champ numéro de votre bandeau opérateur.
- Table des matières