Guide voice management
LE GUIDE UTILISATEUR DE VOTRE SOLUTION CALL CENTER
- Pour Démarrer
- Côté Opérateur / Agent
- Côté Superviseur
- Côté Administrateur
- Gestion des opérateurs
- Gestion des superviseurs
- Importer un annuaire de contacts
- Configuration des acheminements
- Configuration des sons
- Enquête de satisfaction
- Configuration du SVI
- Duplication d’un SVI
- Configuration d’un SVI
- Les étapes du SVI
- Ajouter une étape SMS au SVI
- Ajouter une étape Saisie au SVI
- Ajouter une étape Redirection au SVI
- Ajouter une étape répartition au SVI
- Ajouter une étape messagerie au SVI
- Ajouter une étape filtrage au SVI
- Ajouter une étape menu au SVI
- Ajouter une étape callback au SVI
- Ajouter une étape réglages perso. au SVI
- Ajouter une étape requête au SVI
- Ajouter une étape variable au SVI
- Ajouter une étape reconnaissance au SVI
- Ajouter une étape message au SVI
- Ajouter une étape horaires au SVI
- Ajouter une étape Groupe au SVI
- Campagnes sortantes
- Configuration du webcallback
- Service SMS
- Transfert interdit vers n° externes
- Statistiques
- Côté Tech.
- Nos APIs
- Authentification unique (SSO)
- Enregistrements des appels
- les intégrations
- Intégrer Axialys à une solution de relation client (CRM)
- Intégration Zendesk
- Intégration du VM dans un CRM fait maison
- Intégration Salesforce
- Intégration Magento
- Intégration Microsoft Dynamics
- Intégration easiware
- Intégration Hubspot
- Intégrer Axialys à une solution de paiement
- Voxpay
- Glossaire
- Documentation
Configuration de l'application
1 - Installation de l'application
Pour installer l’application Axialys sur votre environnement Microsoft veuillez envoyer une demande à votre contact CSM pour avoir le lien vers l’installation de l’application
2 - Configuration de l'intégration
Pour configurer l’intégration dans votre environnement Microsoft, rendez-vous sur votre interface administrateur Voice Management ainsi que votre interface administrateur Microsoft Dynamics.
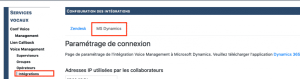
Sur l’interface administrateur Voice Management : Allez dans l’onglet “Intégrations” puis le sous onglet “MS Dynamics“.
3 - Paramétrage de connexion
Dans la partie “Paramétrage de connexion“, vous allez permettre à vos utilisateurs d’avoir une connexion automatique du bandeau une fois connecté à leur environnement Microsoft.
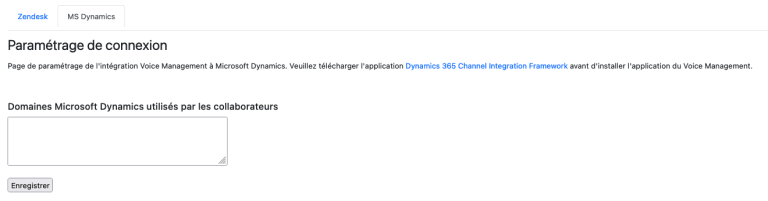
Vous devez renseigner les domaines des utilisateurs. Pour cela, copiez/collez l’URL de votre environnement Microsoft. Vous pouvez copier coller l’ensemble de l’URL, l’interface nettoiera l’adresse.Vous avez la possibilité d’en ajouter plusieurs. Pour ajouter une adresse, allez à la ligne et copiez/collez l’URL.
Cliquez sur “enregistrer”.
4 - Exemple de configuration
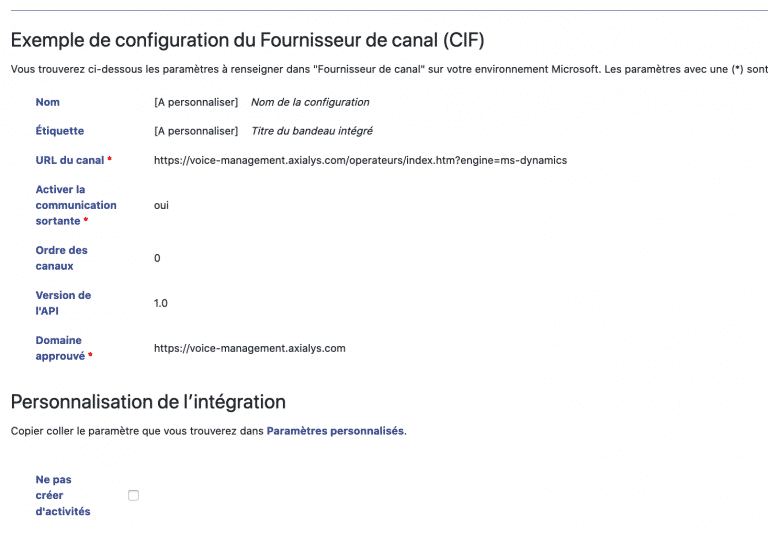
Dans la 2e partie “Exemple de configuration du Fournisseur de canal” vous allez pouvoir configurer l’application Voice Management.
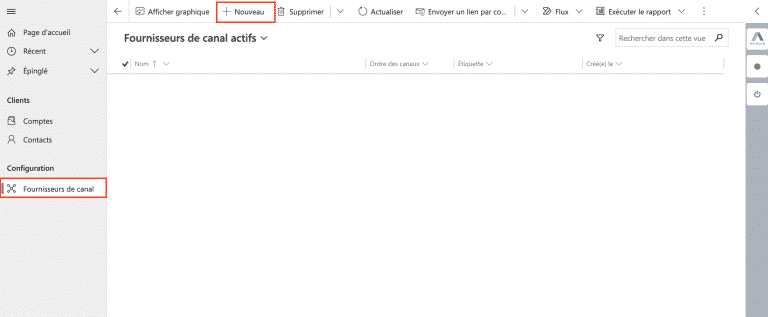
Rendez vous sur votre interface administrateur de Microsoft Dynamics. Ouvrez votre interface administrateur, cliquez sur l’application “Axialys Voice Management” puis allez dans “Fournisseurs de canal“. Faites “Nouveau“. Un ensemble de données vous serons demandé. Ces données sont disponibles sur l’interface administrateur d’Axialys.
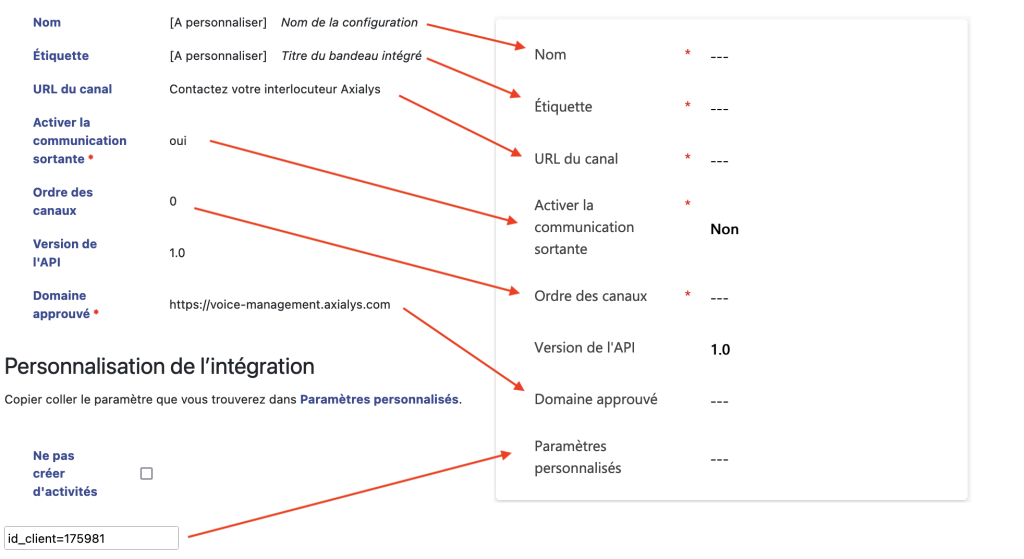
Le “Nom” est le nom donné à la configuration (il peut en avoir plusieurs) et l’“Étiquette” est le titre donné au bandeau intégré dans votre environnement. Personnalisées ces données selon vos choix. Toutes les données avec une (*) sont à copier telles quelles dans Microsoft.
Cliquez sur “Enregistrer” dans Microsoft.
5 - Personnalisation de l’intégration
Il est possible de mettre en place un fonctionnement différent selon les configurations. Effectivement, il vous est possible de paramétrer la création automatique ou non des activités lors d’un appel entrant.
Le comportement par défaut est le fait qu’à chaque appel, Axialys va créer une activité d’appel dans la partie “Chronologie” de la page client. Nous allons y renseigner, à la fin de l’appel :
- Numéro appelant,
- Numéro SVI,
- Durée de l’appel,
- Id d’appel.
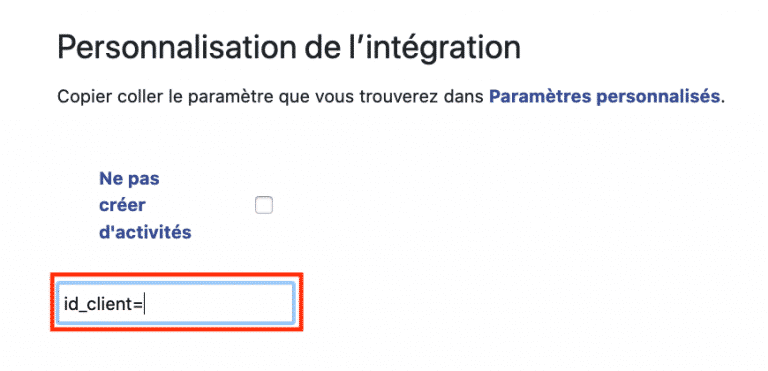
Lorsque vous êtes côté Axialys, vous allez pouvoir cocher ou décocher la case “Ne pas créer d’activités”, cela va modifier le paramètre qui se trouve dans le champ en dessous. Copiez/collez ce paramètre dans “Paramètres personnalisés” côté Microsoft.
6 - Autorisation des rôles et des applications
Pour finaliser l’installation, vous allez devoir indiquer où cette application va apparaître pour les utilisateurs.
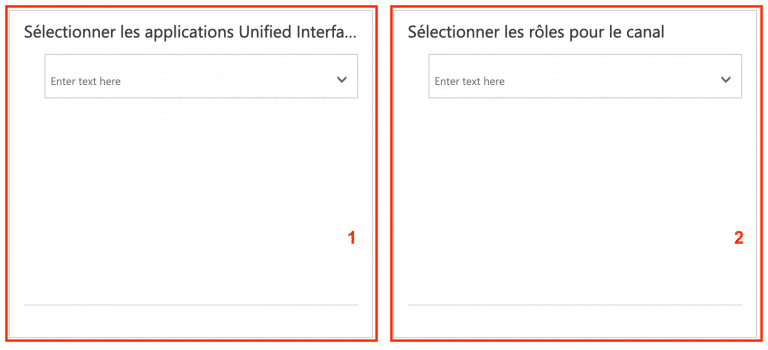
1- Pour cela, sur l’interface Microsoft, allez dans la box “Sélectionner les applications“. Via la flèche en bas, déroulez l’ensemble des applications Microsoft et sélectionnez celles concernées.
2- Terminez l’installation en choisissant les profils qui verront le bandeau. Allez dans la box “Sélectionner les rôles pour le canal“. Via la flèche en bas, déroulez l’ensemble des rôles ayant accès à l’application et sélectionnez ceux concernés. Dès que vous choisirez un rôle, les rôles non sélectionnés ne verront pas le bandeau. A l’exception des Administrateurs.
Cliquez sur “Enregistrer”.
- Table des matières