Guide voice management
LE GUIDE UTILISATEUR DE VOTRE SOLUTION CALL CENTER
- Pour Démarrer
- Côté Opérateur / Agent
- Côté Superviseur
- Côté Administrateur
- Gestion des opérateurs
- Gestion des superviseurs
- Importer un annuaire de contacts
- Configuration des acheminements
- Configuration des sons
- Enquête de satisfaction
- Configuration du SVI
- Duplication d’un SVI
- Configuration d’un SVI
- Les étapes du SVI
- Ajouter une étape SMS au SVI
- Ajouter une étape Saisie au SVI
- Ajouter une étape Redirection au SVI
- Ajouter une étape répartition au SVI
- Ajouter une étape messagerie au SVI
- Ajouter une étape filtrage au SVI
- Ajouter une étape menu au SVI
- Ajouter une étape callback au SVI
- Ajouter une étape réglages perso. au SVI
- Ajouter une étape requête au SVI
- Ajouter une étape variable au SVI
- Ajouter une étape reconnaissance au SVI
- Ajouter une étape message au SVI
- Ajouter une étape horaires au SVI
- Ajouter une étape Groupe au SVI
- Campagnes sortantes
- Configuration du webcallback
- Service SMS
- Transfert interdit vers n° externes
- Statistiques
- Côté Tech.
- Nos APIs
- Authentification unique (SSO)
- Enregistrements des appels
- les intégrations
- Intégrer Axialys à une solution de relation client (CRM)
- Intégration Zendesk
- Intégration du VM dans un CRM fait maison
- Intégration Salesforce
- Intégration Magento
- Intégration Microsoft Dynamics
- Intégration easiware
- Intégration Hubspot
- Intégrer Axialys à une solution de paiement
- Voxpay
- Glossaire
- Documentation
Installation de l'application
1 - Retrouvez-nous sur l’AppExchange
La documentation suivante permet d’installer Salesforce en toute simplicité. Une vidéo en fin d’article vous permet de suivre en direct les étapes.
Cette documentation est effective pour les versions de notre application à partir de la version 1.6.
Il est important de préciser que cette documentation n’est que pour Salesforce Lightning et non pas pour Salesforce Classic
2 - Récupérez vos identifiants d'API
Contactez votre Customer Succes Manager d’Axialys ([email protected]) pour récupérer le login et mot de passe de l’API qui vous sont affectés.
3 - Création d'identifiant nommé
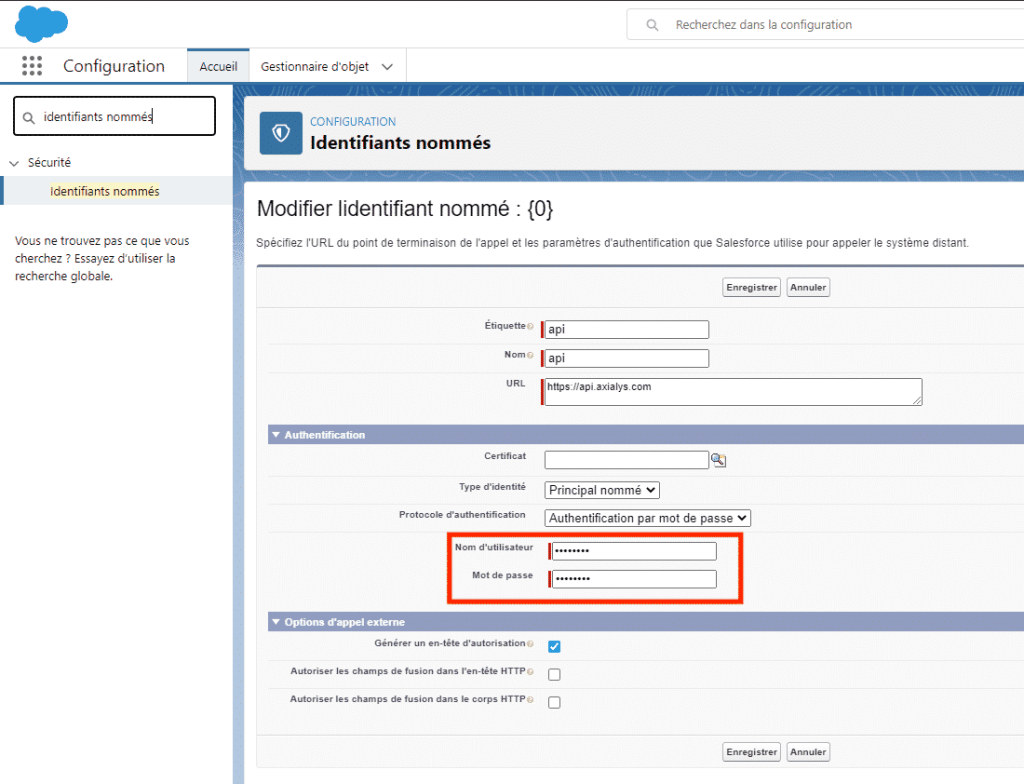
Rendez vous dans configurations > Sécurité > Identifiants nommés : Remplissez les champs comme suit :
- Étiquette : Intitulé libre
- Nom : Intitulé libre
- URL : https://api.axialys.com
- Type d’identité : Principal nommé
- Protocole d’identification : Authentification par mot de passe
- Nom utilisateur/Mot de passe : API donnée par le CSM
Dans option d’appel externe, veuillez laisser les paramètres par défaut : “Générer un en-tête d’autorisation” coché et les deux autres options décochés.
4 - Domaine personnalisé
Il vous est conseillé d’avoir un domaine plus facile à se souvenir en en créant un dans Configuration / Paramètre de la société / Mon domaine puis renseigner le préfixe que vous souhaitez. Cela peut prendre un certain moment, veuillez patienter.
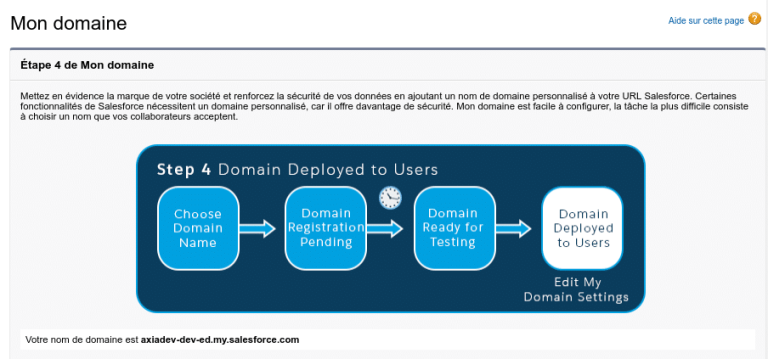
5 - Activer le Fournisseur d'identité
Pour activer le Fournisseur d’identité avec Salesforce, allez dans le menu Configuration / Identité / Fournisseur d’identité . Cliquez sur le bouton Activer le fournisseur d’identité, sélectionnez le certificat auto-signé ou un autre que vous auriez créé puis faites Enregistrer.
6 - Installation de l'application
Disponible sur l’AppExchange.
Choisissez pour qui l’installer : Installer pour tous ou Installer pour des profils puis cliquez sur Installer, dans la pop-up, cochez la case Oui, accorder l’accès à ces sites Web tiers et Continuer
7 - Configurer les profils
Pour donner l’autorisation aux utilisateurs d’accéder au module Voice Management, il faut l’activer au niveau du profil (ou groupe).
Dans le menu Configuration / Utilisateurs / Profils, sélectionnez un de la liste et faites Modifier. Puis cherchez la partie Accès à l’application connectée et cochez la case Voice Link puis Enregistrer.
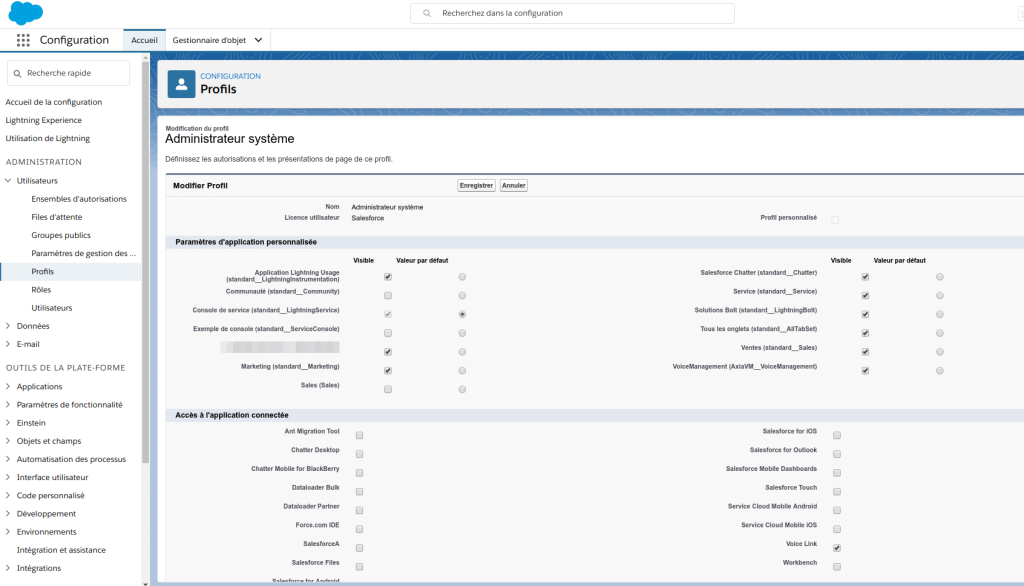
8 - Paramétrer l'application
Cliquez dans le sélecteur d’application et choisissez l’application VoiceManagement. Dans la liste des pages vous devriez trouver Paramétrage.
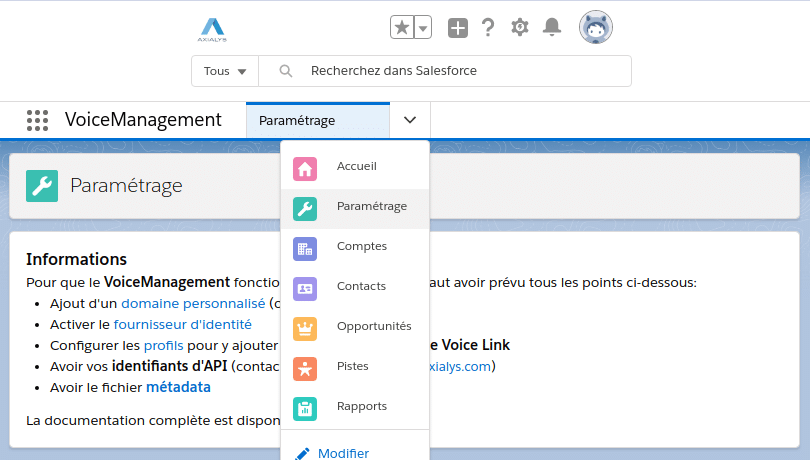
Dans la partie “Paramétrage de l’application Voice Management” cochez les cases Compte, Contact, Piste.
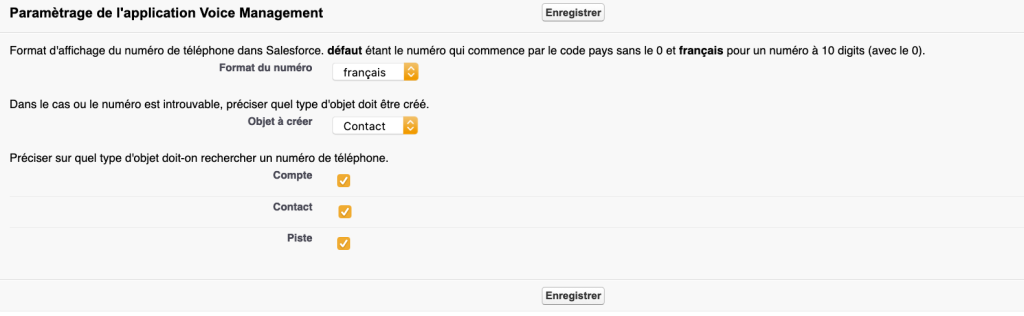
9 - Générer un Certificat
Dans configuration, recherchez “Gestion des certificats et des clés“. Puis, cliquez sur “Créer un certificat auto-signé”
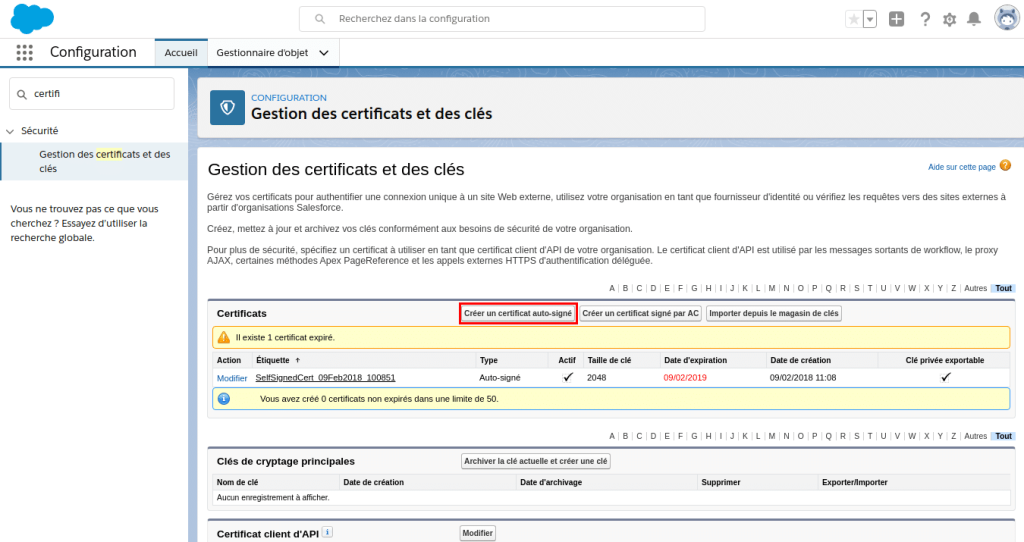
Nommez l’étiquette et le Nom unique, par exemple Axialys et Axialys2020. Puis cliquez sur “Enregistrer”
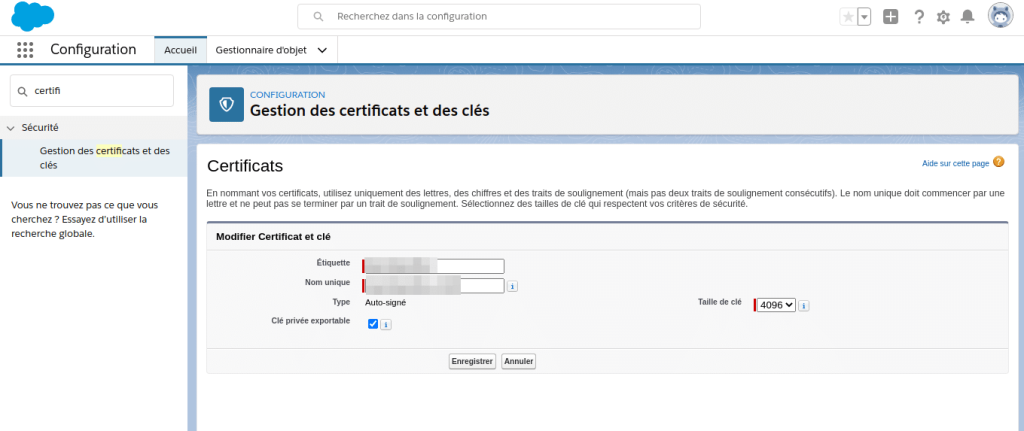
Vous avez généré votre certificat.
Rendez vous dans “Applications connectées” pour le renseigner :
Dans configuration, recherchez “Applications connectées“. Dans la partie “Paramètres de fournisseur de services SAML”, vous devez choisir dans le menu déroulant “IDP Certificate” le certificat que vous venez de générer. Puis enregistrez la page.
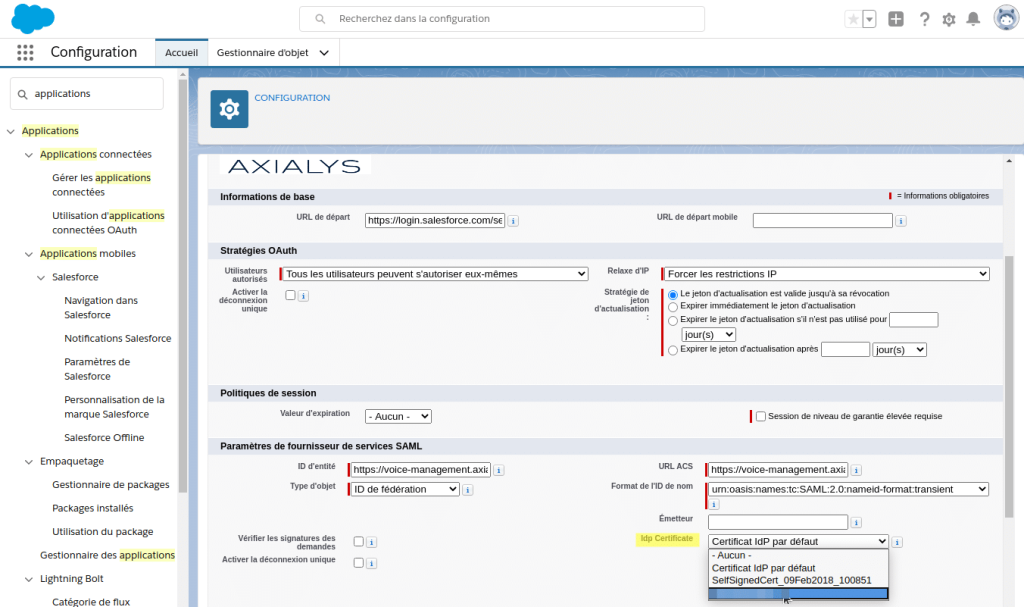
Vous devez également renseigner ce certificat dans “Fournisseur d’identité”. En cas d’installation dans une SandBox, il faut modifier l’URL de départ pour remplacer login par test.
Dans configuration, recherchez “Fournisseur d’identité“. Cliquez sur “Modifier” et sélectionnez le bon certificat.
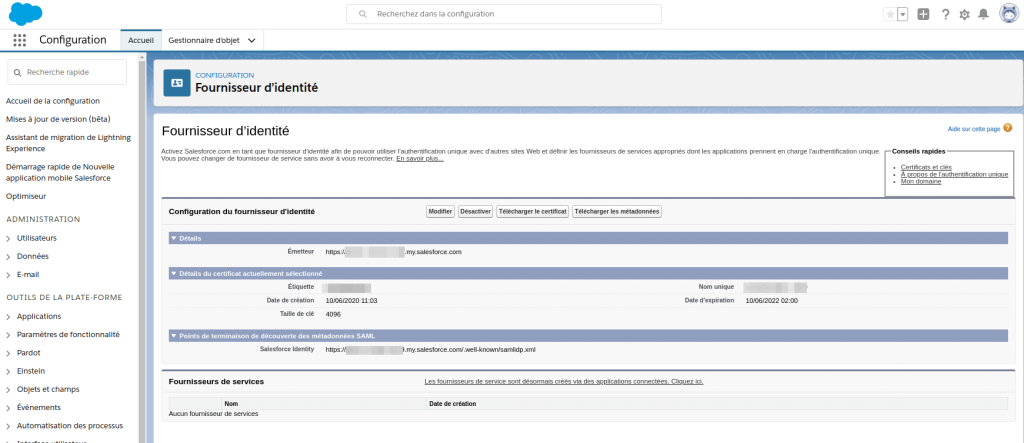
10 - Récupérer le fichier de métadonnées
Dans Gérer les applications connectées et cliquez sur Voice Link. Dans la section Informations de connexion SAML cliquez sur le bouton Télécharger les métadonnées sans le renommer.
11 - Finaliser l'installation
Dans Application Voice Management > Paramétrages : Si “API configurée” est inscrit en vert, vous pouvez téléverser votre fichier de métadata. En revanche si il est écrit “API non configurée” en rouge, cliquez sur le lien “Merci de configurer une API”.
Envoyer le fichier de métadata (téléchargé au préalable) dans la page de Paramétrages (Application Voice Management > Paramétrages).
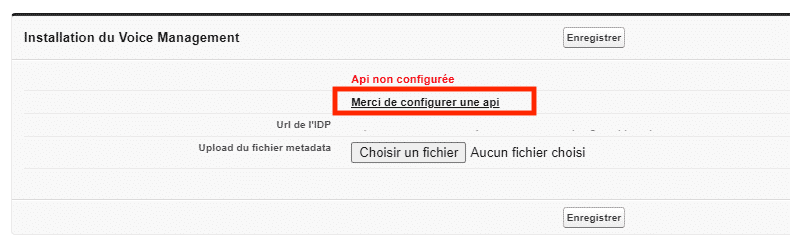
Une fois que le fichier est importé, l’URL IDP sera renseignée (ce qui démontre que le fichier est bien importé).
Il faut ensuite se rendre dans l’application Voice Link qui devrait vous afficher un message de bienvenue.
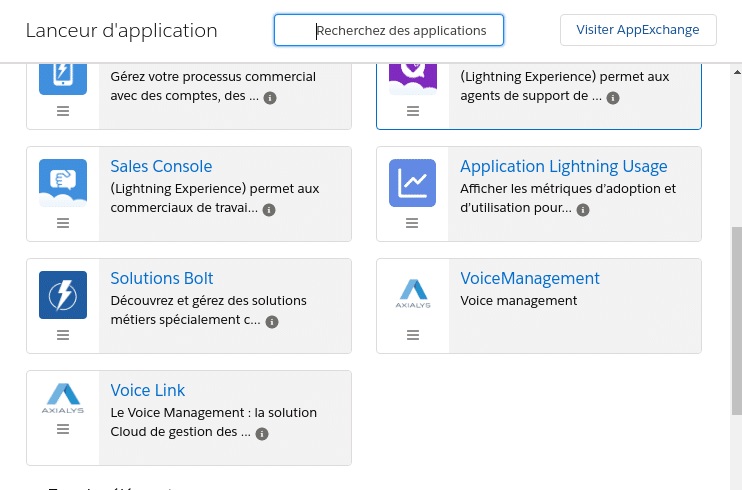
12 - Configurer les Utilisateurs
Ensuite dans la section Configuration / Paramètres de fonctionnalité / Service / Centre d’Appels / Centres d’appels, cliquez sur le nom Axialys pour Salesforce Lightning puis Gérer les utilisateurs et ajoutez tous les comptes qui utilisent Voice Management (pour rappel, une personne ne peut faire partie que d’un centre).
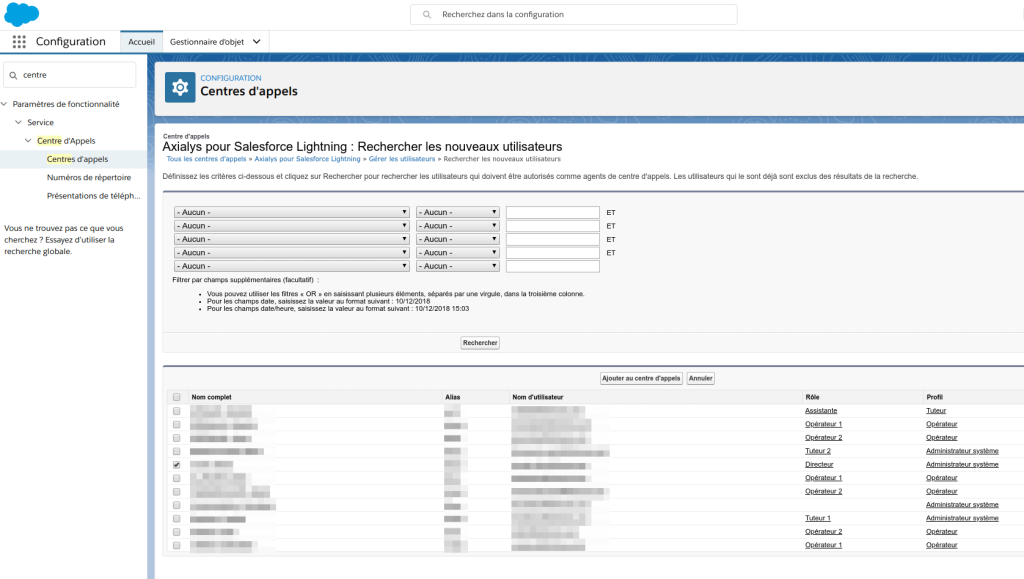
13 - L'installation en vidéo
14 - Ajouter VoiceManagement et la remontée de fiche à mon application
Par défaut, le connecteur Voice Management d’Axialys vient avec une
application Voice Management. Cette application est un exemple de ce que
l’on peut faire.
On peut y trouver une version simple de Salesforce et l’intégration
du bandeau du Voice Management, l’affichage des pages Comptes, Contacts
et Pistes avec l’intégration de l’historique des appels.
Pour retrouver ces éléments dans votre application il faut faire quelques modifications.
Les étapes ci-dessous sont pour une installation sur l’application Sales console mais cela peut s’appliquer à toutes les applications Salesforce
15- Afficher le bandeau du VoiceManagement
Le premier élément à ajouter est l’intégration du Voice Management dans Salesforce, avec l’onglet qui permet de l’afficher/masquer.
Allez dans la configuration
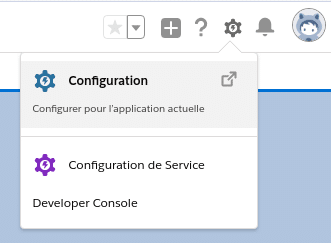
Dans le menu Applications / Gestionnaire des applications cliquez sur la flèche en fin de ligne de l’application sur laquelle vous souhaitez installer le bandeau. Pour cette documentation nous utilisons Sales Console, puis sélectionnez Modifier.

Sélectionnez dans le menu de gauche le lien Éléments utilitaires puis cliquez sur Ajouter un élément utilitaire et trouvez Téléphone logiciel Open CTI
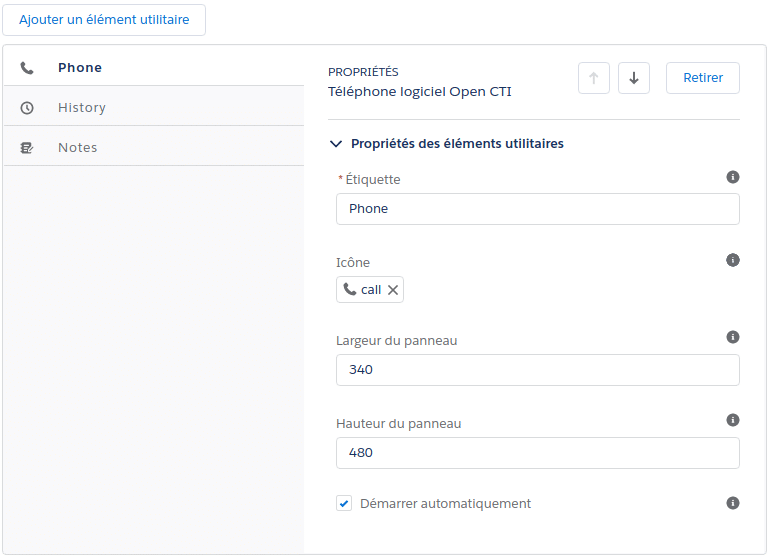
On peut modifier quelques paramètres : l’étiquette, l’icône et les dimensions. (privilégiez une largeur de 400 et une hauteur de 700)
Enregistrez et fermez cette fenêtre de configuration.
16 - Ajout de l’historique des appels
Vous avez la possibilité d’afficher l’historique des appels d’un Contact, d’un Compte ou d’une Piste.
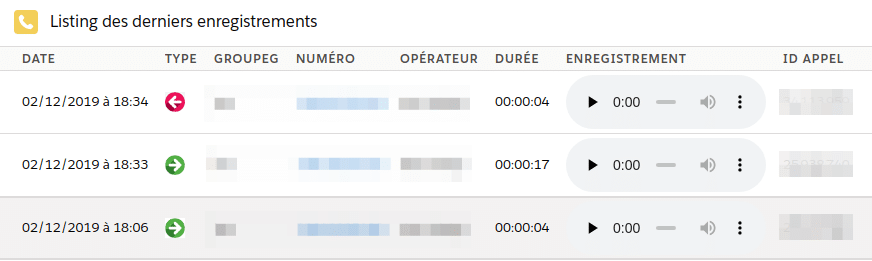
Pour ce faire il faut ouvrir une page Contact, Compte ou Piste et cliquer sur Modifier la page
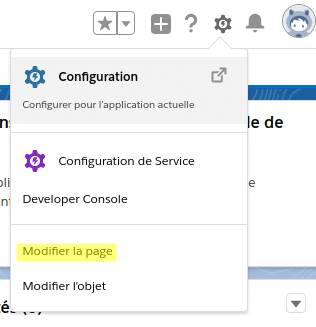
Vous trouverez l’élément VoiceManagement dans les Composants Lightning Personnalisés il suffit de le glisser / déposer où vous le voulez dans votre page.
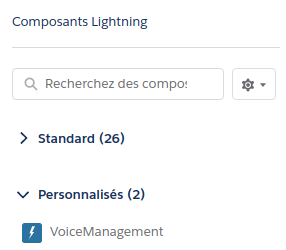
Puis cliquez sur Activation puis Attribuer par défaut pour l’organisation et Valider.
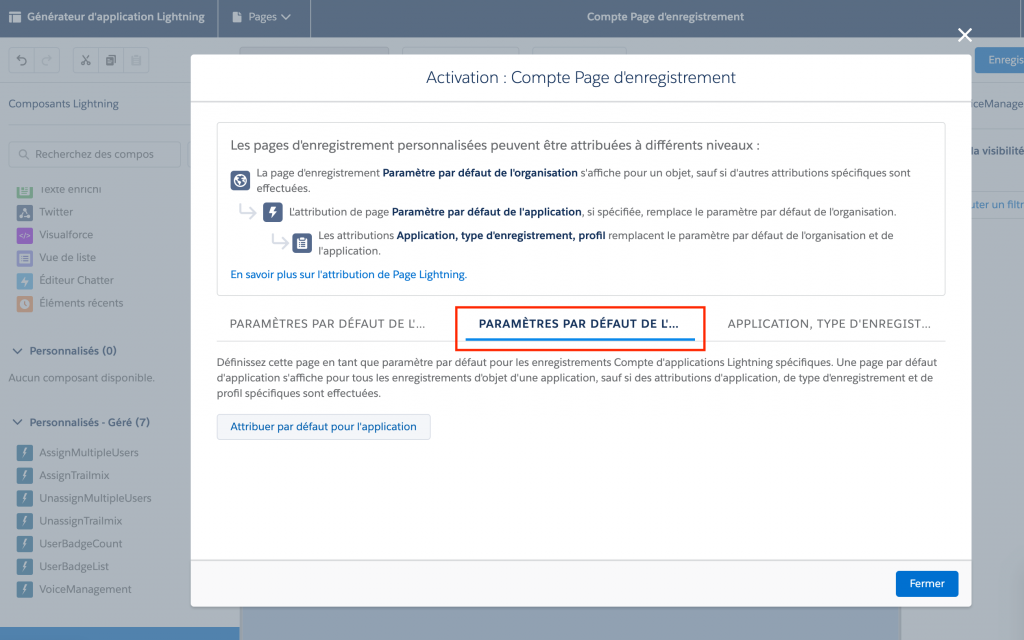
Cliquez sur Paramètres par défaut puis Attribuer par défaut pour l’application.
Sélectionnez l’ensemble des applications où vous souhaitez voir apparaitre l’élément Voice Management. Puis cliquez sur Suivant.
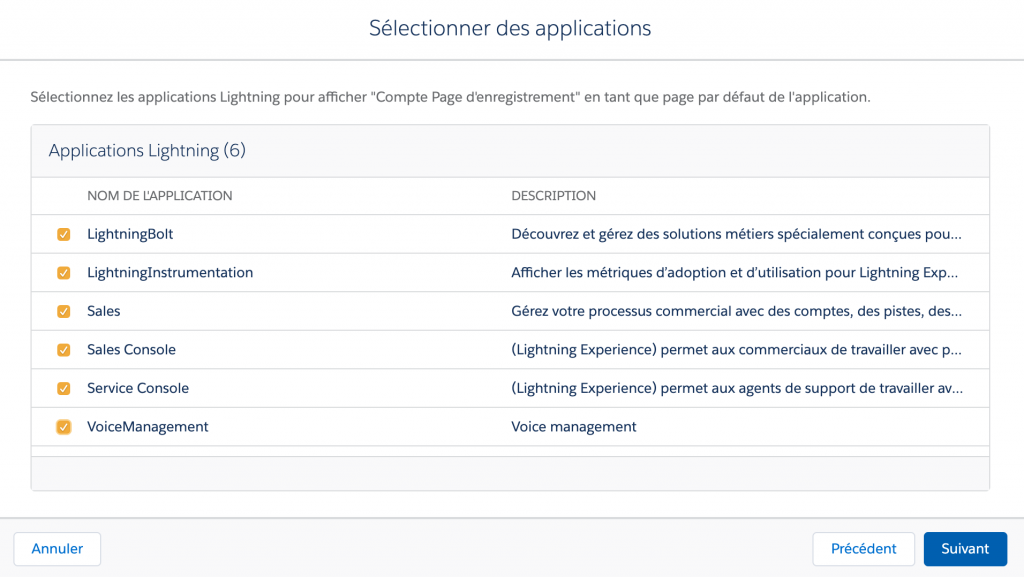
Enfin vous pouvez cliquer sur Enregistrer et observer le résultat dans la page concernée.
Reproduisez cette modification sur les autres pages restantes. Attention il faut ouvrir un Compte, Contact ou Piste et non pas la liste.
17 - La remontée de fiche ne fonctionne pas
Si le Profil des opérateurs est du type Utilisateur standard il faut utiliser un autre, soit un clone soit un existant pour y ajouter les droits.
Sélectionnez le Profil à modifier et cliquez sur Modifier.
Il faut y modifier les Autorisations de l’objet standard pour donner accès correcte aux Comptes, Contacts et Pistes.
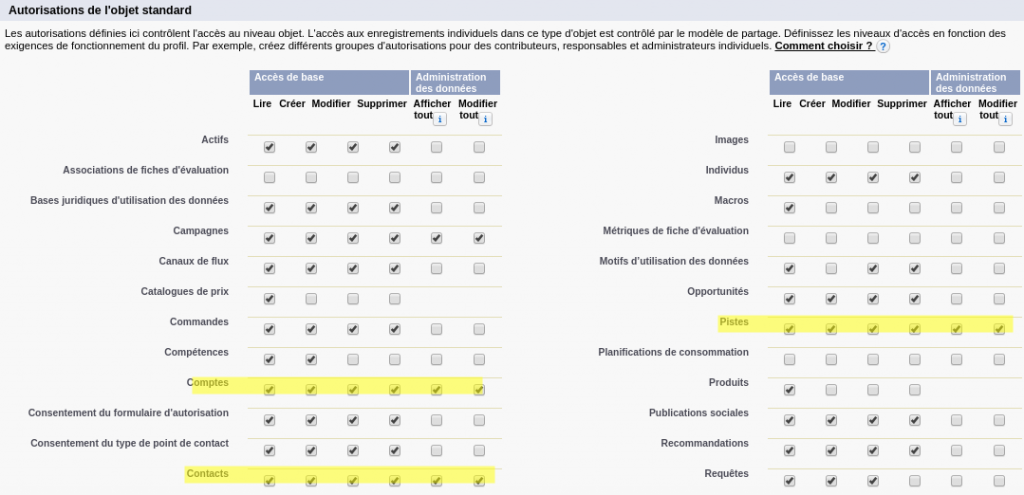
Il faut aussi modifier les Autorisations de l’objet personnalisé pour donner tous les droits sur les droits Appels du Voice Management, ConfigCTI, StatsPopups.
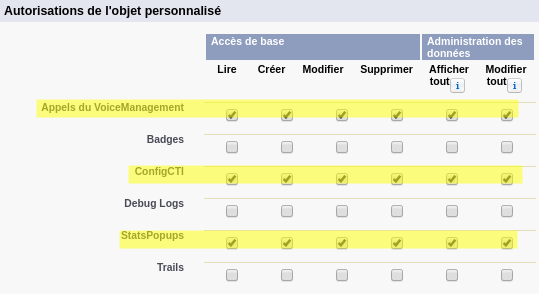
Il n’est pas obligatoire de laisser les droits d’administration des données (en fin de tableau).
18 - La remontée des appels ne se fait pas dans "Listing des derniers appels"
Si les appels n’apparaissent pas dans la box « Listing des derniers appels », merci de vérifier les droits dans :
Configurations > Rechercher “gestionnaire d’objets” > dans « Contacts » > « Champs et relations » > « Autres téléphones » > « Définir la sécurité au niveau du champ » : Cocher les bons droits (l’ensemble si c’est possible)
Faire la même chose au niveau : contact/téléphone, contact/autre téléphone, compte/téléphone, piste/téléphone, piste/ téléphone mobile
19 - Mise à jour des certificats
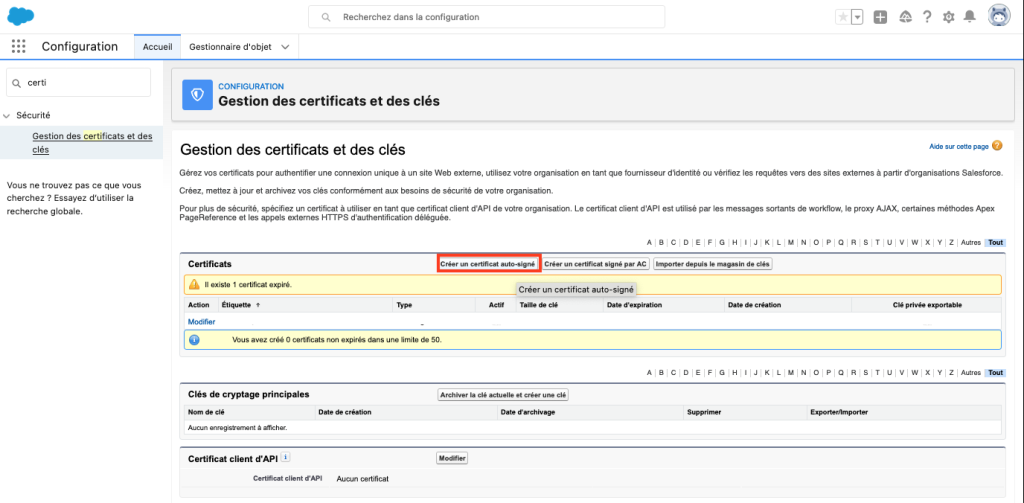
Rendez vous dans les configurations puis dans « Gestion des certificats et des clés » et créez un certificat « Auto-signé »
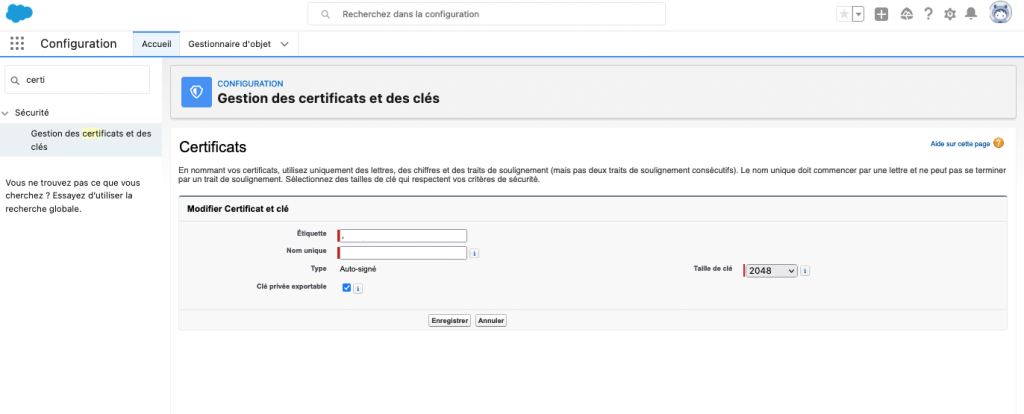
Renseignez les intitulés que vous souhaitez et cliquez sur « Enregistrer ».
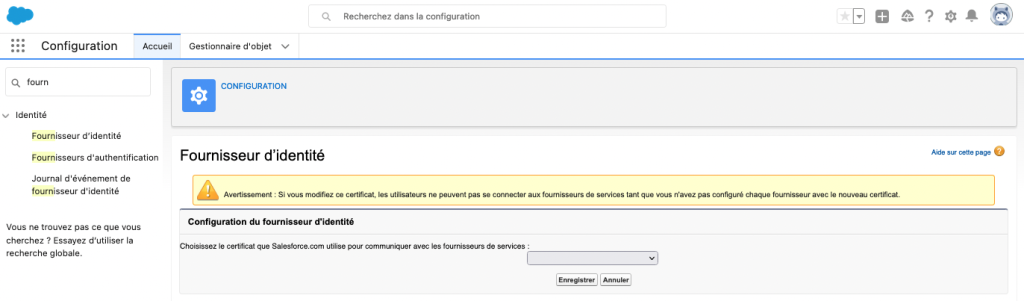
Rendez vous dans « Fournisseur d’identité », choisissez le nouveau certificat et enregistrez.
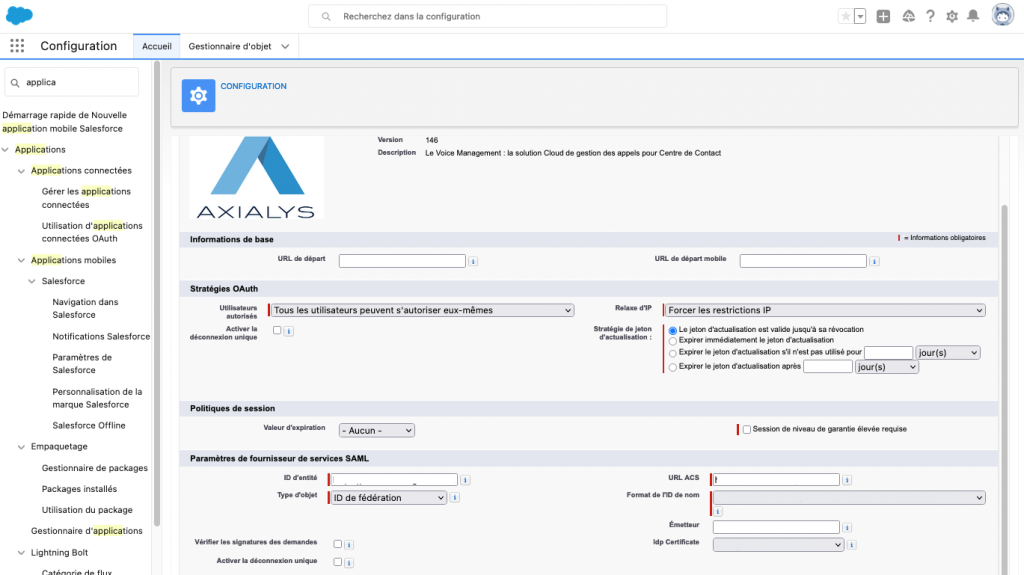
Rendez vous dans « Gérer les application connectées »,
Cliquez sur « modifier » le Voice link,
Dans « IDP certificate » : Sélectionnez le certificat désiré,
Pour valider le renouvellement du certificat, veuillez faire les étapes indiquées dans la partie 11 de ce document.
- Table des matières