Guide voice management
LE GUIDE UTILISATEUR DE VOTRE SOLUTION CALL CENTER
- Pour Démarrer
- Côté Opérateur / Agent
- Côté Superviseur
- Côté Administrateur
- Gestion des opérateurs
- Gestion des superviseurs
- Importer un annuaire de contacts
- Configuration des acheminements
- Configuration des sons
- Enquête de satisfaction
- Configuration du SVI
- Duplication d’un SVI
- Configuration d’un SVI
- Les étapes du SVI
- Ajouter une étape SMS au SVI
- Ajouter une étape Saisie au SVI
- Ajouter une étape Redirection au SVI
- Ajouter une étape répartition au SVI
- Ajouter une étape messagerie au SVI
- Ajouter une étape filtrage au SVI
- Ajouter une étape menu au SVI
- Ajouter une étape callback au SVI
- Ajouter une étape réglages perso. au SVI
- Ajouter une étape requête au SVI
- Ajouter une étape variable au SVI
- Ajouter une étape reconnaissance au SVI
- Ajouter une étape message au SVI
- Ajouter une étape horaires au SVI
- Ajouter une étape Groupe au SVI
- Campagnes sortantes
- Configuration du webcallback
- Service SMS
- Transfert interdit vers n° externes
- Statistiques
- Côté Tech.
- Nos APIs
- Authentification unique (SSO)
- Enregistrements des appels
- les intégrations
- Intégrer Axialys à une solution de relation client (CRM)
- Intégration Zendesk
- Intégration du VM dans un CRM fait maison
- Intégration Salesforce
- Intégration Magento
- Intégration Microsoft Dynamics
- Intégration easiware
- Intégration Hubspot
- Intégrer Axialys à une solution de paiement
- Voxpay
- Glossaire
- Documentation
Configuration des profils opérateurs
1 – Création d'un agent/opérateur
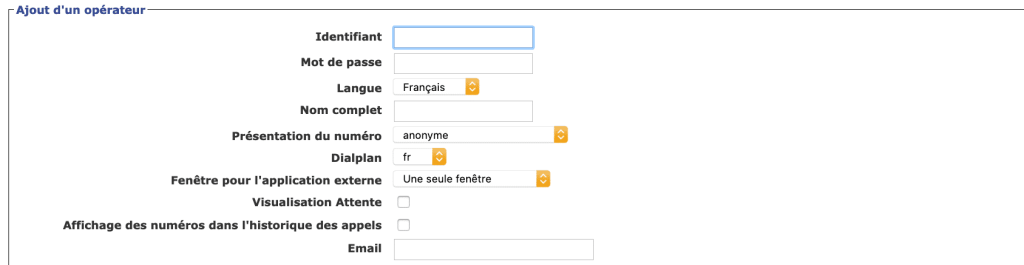
Pour créer un nouvel opérateur, veuillez vous rendre dans l’onglet “Opérateurs” de votre interface Administrateur. Cliquez sur “Ajouter opérateur”.
Vous allez pouvoir remplir l’ensemble des différentes informations sur votre opérateur :
- Identifiant : Nous vous recommandons de mettre la première lettre du prénom ainsi que le nom de famille.
- MDP : Le MDP n’est pas affiché. Lors de la création d’un opérateur, le MDP est envoyé directement à l’opérateur par mail.
- Langue : Définissez la langue du bandeau opérateur (français, anglais, italien, espagnol).
- Nom complet : Le nom complet est obligatoire, c’est ce qui s’affichera sur l’interface de supervision au niveau des informations sur les opérateurs.
- Présentation numéro :
- Anonyme : Le numéro s’affiche en privé sur l’écran de l’appelé,
- Numéro OP : Le numéro qui s’affiche est le numéro de ligne direct de l’opérateur,
- Entrant CTI : Le numéro présenté à l’appelé et faisant partie de la plateforme,
- Personnalisé : L’administrateur peut personnaliser le numéro qui s’affiche.
- Dialplan : indiquez le dialplan de l’opérateur. Si celui-ci se trouve en Espagne par exemple, choisissez “ES” afin que le bon indicatif soit automatiquement utilisé. (fr : France, ch : Suisse, es : Espagne, gb : Great Britain, it : Italie)
- Fenêtre pour l’application externe : Fonctionne de pair avec l’URL courante et permet d’ouvrir ou non une ou plusieurs fenêtres en cas d’appel(s) entrant(s).
- Masquer fenêtre : Tous les appels vont être ouverts dans la même fenêtre.
- Une seule fenêtre : Une seule fenêtre popup s’ouvre pour tous les appels entrants. Celle-ci est automatiquement actualisée à chaque nouvel appel entrant (Le numéro affiché est remplacé par celui de l’appelant suivant).
- Plusieurs fenêtres : A chaque appel, une nouvelle fenêtre s’ouvre.
- Multi fenêtres par cas : A chaque appel, il y a une nouvelle fenêtre mais si il y a plusieurs fenêtres qui intègrent le bandeau VM, on n’ouvre qu’une seule fenêtre.
- Plusieurs onglets : A chaque appel, un nouvel onglet s’ouvre.
- Multi onglets par cas : A chaque appel, il y a u nouvel onglet mais si il y a plusieurs onglets qui intègrent le bandeau VM, on n’ouvre qu’un seul onglet.
- Visualisation attente : Permet de voir le nombre de personnes en attente dans chacune des files dans laquelle il appartient.
- Affichage des numéros dans l’historique des appels : Choisissez d’afficher ou non les numéros de téléphone dans l’historique des 50 derniers appels présent sur le bandeau opérateur.
- Email : L’email est obligatoire pour créer un agent. Ce dernier recevra son MDP sur cette adresse mail.
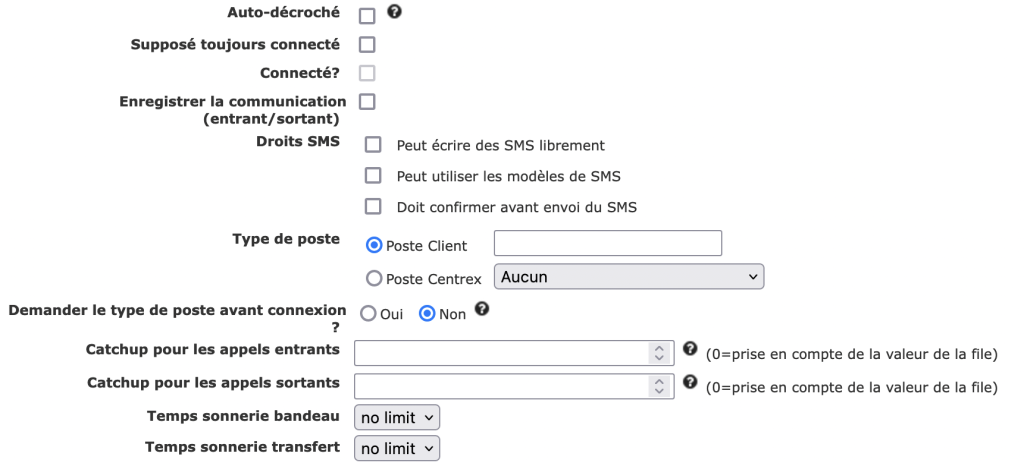
- Auto-décroché : Permet de décrocher automatiquement un appel sans action de l’opérateur. Attention, ne fonctionne qu’avec le WebRTC.
- Supposé toujours connecté : L’opérateur est toujours considéré comme disponible à recevoir des appels même s’il n’est pas connecté à son bandeau. Le superviseur verra l’opérateur en ligne avec la mention “Hors bandeau” si l’opérateur n’est pas connecté à son bandeau mais que l’option est cochée.
- Enregistrer la communication : Enregistrez ou non les conversations de vos opérateurs (entrantes/sortantes). Toutes les personnes susceptibles d’être enregistrées (opérateur ou appelant/appelé) doivent en être informées.
- Droits SMS : Pour tout savoir sur l’utilisation du service SMS à travers votre Voice Management, veuillez vous rendre sur le module le SMS dans le bandeau opérateur.
- Type de poste : Permet d’associer des numéros aux agents.
- Poste client : numéro sur lequel l’opérateur va recevoir ses appels (ex : 33170200200 pour un numéro en français).
- Poste Centrex : Compte Centrex sur lequel l’opérateur va recevoir ses appels. Vous avez la possibilité de mettre “Aucun”, cela permet de garder la configuration d’un opérateur sans bloquer un compte Centrex. N’apparaîtra dans la liste que les comptes Centrex non rattachés à un opérateur.
- Demander le type de poste avant connexion ? : Lorsque l’opérateur se connectera à son bandeau, il devra renseigner son numéro de réception d’appel. Tant que le numéro n’est pas renseigné, l’opérateur sera en pause. Une fois le numéro configuré, l’opérateur sera automatiquement disponible.
- Catchup pour les appels entrants (Temps de traitement post appel) : Temps de pause automatique suite à un appel entrant. Si le catchup est configuré au niveau de l’agent, on ne tient pas compte du catchup configuré au niveau du groupe.
- Catchup pour les appels sortants (Temps de traitement post appel) : Temps de pause automatique suite à un appel sortant. Si le catchup est configuré au niveau de l’agent, on ne tient pas compte du catchup configuré au niveau du groupe. Attention : Même si vous n’avez pas configuré un temps de catchup sortant, il y aura toujours un temps de 2sec automatique.
- Temps de sonnerie bandeau : Pour déterminer le temps de sonnerie du téléphone (4 sonneries = 25 secondes)
- Temps de sonnerie transfert : Pour déterminer le temps de sonnerie du transfert (le temps de sonnerie prévaut sur le temps de transfert).
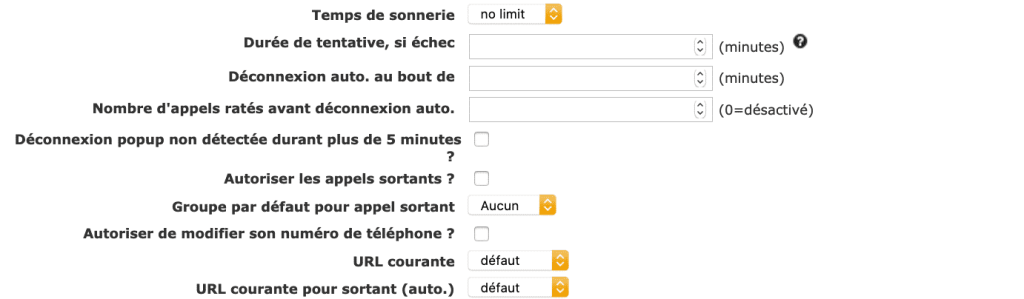
- Durée de tentative, si échec : Si l’opérateur ne répond pas à un appel, il sera ensuite ignoré durant cette durée.
- Déconnexion auto. au bout de : Temps d’attente maximum en minute, avant la déconnexion automatique.
- Nombre d’appels ratés avant déconnexion auto.: Au-delà du nombre d’appel configuré, l’opérateur sera mis en pause sur son bandeau et aura une popup lui demandant s’il souhaite rester en pause ou revenir en disponible.
- Déconnexion si pas de notifications durant plus de 5 minutes : Si le Voice Management ne détecte aucune notification (action sur le bandeau, appel entrant/sortant, …) pendant 5mn, il sera automatiquement déconnecté. Attention : Si vous avez le softphone d’actif, cette option sera automatiquement cochée. Cela va permettre au bandeau de se déconnecter si le PC de l’opérateur se met en veille par exemple.
- Autoriser les appels sortants : Si un opérateur n’a pour tâche que de recevoir des appels, vous pouvez lui bloquer la possibilité de faire des appels sortants.
- Groupe par défaut pour appel sortant : Si vous configurez un groupe par défaut, l’opérateur n’aura plus la possibilité de choisir un groupe pour faire un appel sortant mais le groupe configuré sera automatiquement utilisé.
- Autoriser de modifier son numéro de téléphone : Autorise l’opérateur à changer lui-même le numéro sur lequel il veut être appelé.
- URL courante : Permet un appel de la page web du client par Axialys lors d’un appel entrant. Seule l’équipe technique a accès à ce paramètre.
- URL courante pour sortant (auto.) : Permet un appel de la page web du client par Axialys lors d’un appel sortant. Seule l’équipe technique a accès à ce paramètre.

- Déconnexion auto. à : Permet de déterminer une déconnexion automatique de l’agent à une heure configurée.
- Fermer la session lors de la fermeture d’une fenêtre dans une iframe : Activez cette option si vous êtes intégré à un CRM qui utilise qu’une seule page sans rechargement intempestif de la page.
- Session de connexion persistante : En cochant la case, le bandeau de l’opérateur ne se déconnectera que si l’opérateur clique sur “déconnexion”. S’il ferme simplement la fenêtre de son navigateur, il ne sera pas déconnecté.
- Mise en pause à la connexion : Lorsque l’opérateur se connectera à son bandeau, il sera automatiquement en pause et il ne pourra pas recevoir d’appel tant qu’il ne se mettra pas en Disponible.
Par défaut, les opérateurs ne sont jamais déconnectés du bandeau. Les opérateurs sont automatiquement déconnectés à 23h59. Pour modifier ce paramètre par défaut, cliquez sur “Déconnexion si pas de notifications durant plus de 5 minutes ?”
Si vous activez les deux fonctions de connexion du bandeau en indisponible, la pause qui sera prise en compte est à choisir dans l’onglet “Type Pauses” au niveau de “Statut de connexion“.
2 – Créer ou modifier des opérateurs massivement
Vous avez la possibilité d’importer ou de modifier plusieurs opérateurs via un fichier Excel. Pour cela, cliquez sur “Ajouter/modifier plusieurs opérateurs”.

Une fois que vous avez cliquez sur le bouton, vous arrivez sur une page qui vous permet de télécharger un modèle. Vous pouvez télécharger le fichier des opérateurs existants ou télécharger un fichier vierge.
Une fois que vous avez téléchargé le fichier, vous aurez en première ligne l’ensemble des intitulés. Remplissez ou modifiez les lignes suivantes selon vos besoins puis enregistrez le fichier. Importez le fichier en cliquant sur “Choisir un fichier” puis “Valider”. Vous allez avoir la confirmation ligne par ligne que votre fichier a bien été importé. S’il y a une erreur, un message vous l’indiquera.
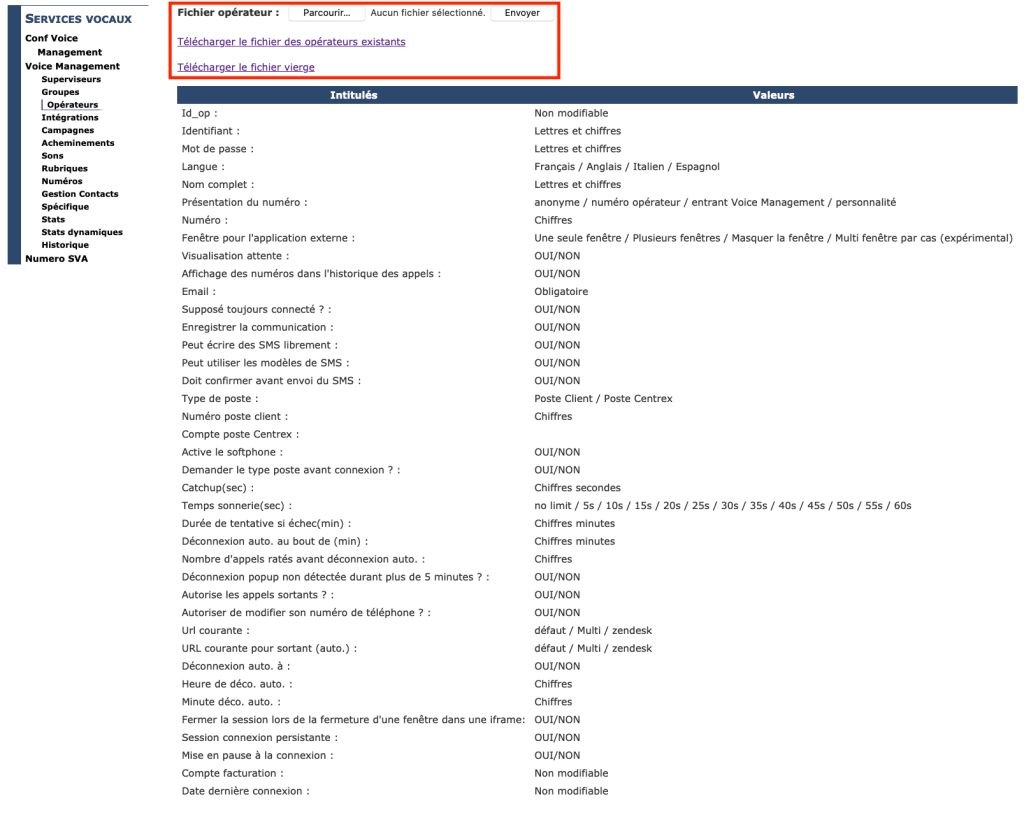
Sur l’interface, vous avez l’ensemble des intitulés ainsi que les réponses possible. Attention, veuillez respecter à la lettre près l’intitulé afin que l’import de vos opérateurs fonctionne correctement. Si vous copiez/collez une ligne d’un opérateur déjà existant, veuillez à supprimer l’ID opérateur. En effet, cela va modifier l’opérateur existant. Pour créer un nouvel opérateur, vous pouvez laisser les cases “non modifiables” vides.
- Table des matières