Guide voice management
LE GUIDE UTILISATEUR DE VOTRE SOLUTION CALL CENTER
- Pour Démarrer
- Côté Opérateur / Agent
- Côté Superviseur
- Côté Administrateur
- Gestion des opérateurs
- Gestion des superviseurs
- Importer un annuaire de contacts
- Configuration des acheminements
- Configuration des sons
- Enquête de satisfaction
- Configuration du SVI
- Duplication d’un SVI
- Configuration d’un SVI
- Les étapes du SVI
- Ajouter une étape SMS au SVI
- Ajouter une étape Saisie au SVI
- Ajouter une étape Redirection au SVI
- Ajouter une étape répartition au SVI
- Ajouter une étape messagerie au SVI
- Ajouter une étape filtrage au SVI
- Ajouter une étape menu au SVI
- Ajouter une étape callback au SVI
- Ajouter une étape réglages perso. au SVI
- Ajouter une étape requête au SVI
- Ajouter une étape variable au SVI
- Ajouter une étape reconnaissance au SVI
- Ajouter une étape message au SVI
- Ajouter une étape horaires au SVI
- Ajouter une étape Groupe au SVI
- Campagnes sortantes
- Configuration du webcallback
- Service SMS
- Transfert interdit vers n° externes
- Statistiques
- Côté Tech.
- Nos APIs
- Authentification unique (SSO)
- Enregistrements des appels
- les intégrations
- Intégrer Axialys à une solution de relation client (CRM)
- Intégration Zendesk
- Intégration du VM dans un CRM fait maison
- Intégration Salesforce
- Intégration Magento
- Intégration Microsoft Dynamics
- Intégration easiware
- Intégration Hubspot
- Intégrer Axialys à une solution de paiement
- Voxpay
- Glossaire
- Documentation
Gestions des appels sur le bandeau
1 - Recevoir un appel
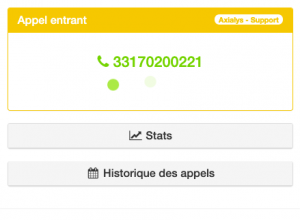
Lorsque vous recevez un appel entrant, votre bandeau va vous signifier cet appel en vous informant sur :
- Le groupe sur lequel est reçu l’appel (via l’affichage de la couleur du groupe et le nom du groupe)
- Le temps d’attente de l’appelant : Depuis combien de temps ce dernier a attendu avant d’être pris en charge par un opérateur (cette fonctionnalité est activable ou non depuis l’interface administrateur).
- Votre téléphone va alors sonner et vous devrez décrocher votre téléphone pour répondre à l’appel.
2 - Émettre un appel
Pour émettre un appel, vous devez remplir le champ « Numéro à joindre », sans laisser d’espace entre les numéros, choisir la file de compétence en cliquant sur « appeler ». Lorsque vous cliquez sur la file de compétence, l’appel se lance.
Si vous faites partie d’un seul groupe, cliquez sur “Appeler”, l’appel se lancera automatiquement.
Si vous avez le WebRTC d’actif, l’appel se lancera directement et vous ne pourrez pas décrocher sur un poste physique
Choisir une file de compétences va permettre d’adapter votre appel par rapport à la file choisie. En effet, le numéro affiché ou la musique de mise en attente ne seront pas les mêmes selon la file choisie.
Vous pouvez directement appeler un contact que vous avez importé dans votre interface administrateur, en écrivant le nom de ce contact et en choisissant le numéro à appeler. Si vous êtes utilisateur du Centrex d’Axialys, une pastille de couleur vous indiquera la disponibilité du compte Centrex si celui-ci est supervisé (rouge : en communication, verte : disponible, grise : non supervisé, orange : indisponible et si pas de couleur c’est qu’il n’y a pas d’information de remontée).
3 - Le bandeau en cours d’appel
Action sur l’appel
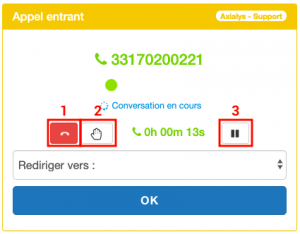
Lorsque vous être en cours d’appel, que ce soit un appel entrant ou sortant, plusieurs actions sont disponibles sur votre bandeau. Vous pouvez :
- Raccrocher l’appel,
- Mettre l’appel en attente (la main devient alors orange) et de le reprendre (la main devient alors blanche)
- Commencer (le rectangle est rouge) ou arrêter (le rectangle est blanc) l’enregistrement de l’appel
Transférer un appel

Lorsque vous recevez un appel, vous pouvez le transférer. Pour cela il vous suffit de cliquer sur rediriger :
- Vers N° externe : Cela vous permet de transférer un appel vers un numéro externe. Une fois le numéro renseigné, l’appel sera automatiquement transféré.
- Vers N° externe supervisé : Vous permet de transférer un appel tout en pouvant préalablement parler au destinataire. Cliquez à nouveau pour transférer l’appelant au nouvel interlocuteur.
- Vers le poste Centrex : Vous permet de transférer l’appel vers le poste Centrex. Par défaut les transferts vers des postes Centrex sont des transferts supervisés. Raccrocher son téléphone pour transférer l’appel. Vous pouvez renseigner le nom ou le numéro court du contact Centrex.
- Vers l’opérateur : Vous permet de transférer l’appel vers un autre opérateur disponible. Seuls les opérateurs disponibles seront affichés dans la liste déroulante.
- Vers l’opérateur supervisé : Vous permet de transférer l’appel vers un autre opérateur disponible tout en pouvant lui parler au préalable. Cliquez à nouveau pour transférer l’appelant au nouvel interlocuteur.
- Vers la Rubrique : Vous permet de transférer l’appel vers une autre Rubrique de la plateforme.
- Vers contacts : Dans l’interface administrateur, vous pouvez importer un annuaire de contacts externes à l’entreprise. Recherchez ces contacts sur votre bandeau opérateur en écrivant les premières lettres du nom renseigné lors de l’importation du fichier.
- Vers contacts supervisé : Vous permet de transférer un appel tout en pouvant préalablement parler au destinataire. Cliquez à nouveau pour transférer l’appelant au nouvel interlocuteur.
Lors d’un transfert d’appel, la touche “Reprendre” vous permet de reprendre l’appel pendant le transfert si le destinataire ne répond pas.
Lors d’un transfert vers un compte Centrex ou un contact, si vous êtes utilisateur du Centrex d’Axialys, une pastille de couleur vous indiquera la disponibilité du compte Centrex si celui-ci est supervisé (rouge : en communication, verte : disponible, grise : non supervisé, orange : indisponible et si pas de couleur c’est qu’il n’y a pas d’information de remontée).
4 - Le statut des appels
Vous retrouverez l’ensemble des appels dans vos statistiques du Voice Management
Un appel peut avoir un statut différent :
- « abandon » : appel qui a été raccroché par l’appelant durant la navigation sur le SVI
- « annulé » : appel qui a été raccroché par l’appelant pendant le temps de sonnerie du poste de l’opérateur
- « non répondu » : appel manqué par l’opérateur, et appelant revenu quelques instants sur la musique d’attente
- « occupé » : appel transmis à l’opérateur mais son poste est occupé (il a un appel hors Voice Management par exemple), avec appelant revenu sur la musique d’attente
- « répondu » : appel répondu par l’opérateur
5 - Faire une conférence à 3
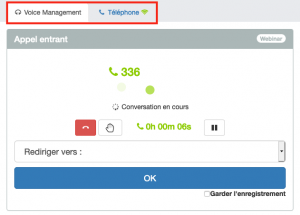
Si vous êtes en communication sur le Voice Management et que vous souhaitez intégrer une personne à la conversation, rendez vous dans l’onglet “Téléphone”.
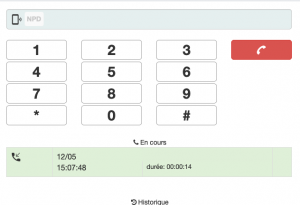
Vous retrouverez l’appel que vous avez en cours. Pour contacter un autre contact, effectuez un numéro dans le champ numérotation.
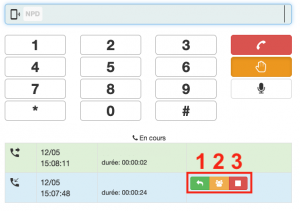
Alors que vous êtes en ligne avec le 2e contact, le premier appel sera automatiquement en attente. Vous avez alors la possibilité de :
1- Reprendre le premier appel
2- Mettre les deux conversations en conférence
3- Raccrocher le 1er appel
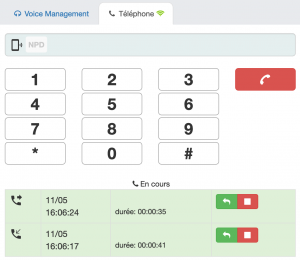
Lorsque vous êtes en conférence, vous pouvez soit reprendre l’appel d’une ligne et cela mettra l’autre ligne en attente, soit raccrocher l’une ou l’autre ligne. Pour raccrocher l’ensemble des appels en même temps, cliquez sur le téléphone rouge.
6 - Choisir une pause post appel automatique
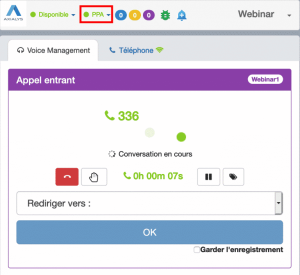
Lorsque vous êtes en communication, un menu déroulant s’affiche à côté du statut du bandeau opérateur. Cette option « PPA » qui est la « Pause post appel » permet de choisir un statut dans lequel sera votre bandeau lorsque vous raccrocherez l’appel.
7 - Information du blocage d'un statut
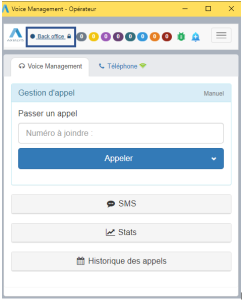
Si un superviseur bloque un agent dans un statut spécifique (disponible ou de pause), l’agent en sera informé sur son bandeau.
En effet, un petit cadenas apparaîtra à droite de son statut.
- Table des matières