Guide voice management
LE GUIDE UTILISATEUR DE VOTRE SOLUTION CALL CENTER
- Pour Démarrer
- Côté Opérateur / Agent
- Côté Superviseur
- Côté Administrateur
- Gestion des opérateurs
- Gestion des superviseurs
- Importer un annuaire de contacts
- Configuration des acheminements
- Configuration des sons
- Enquête de satisfaction
- Configuration du SVI
- Duplication d’un SVI
- Configuration d’un SVI
- Les étapes du SVI
- Ajouter une étape SMS au SVI
- Ajouter une étape Saisie au SVI
- Ajouter une étape Redirection au SVI
- Ajouter une étape répartition au SVI
- Ajouter une étape messagerie au SVI
- Ajouter une étape filtrage au SVI
- Ajouter une étape menu au SVI
- Ajouter une étape callback au SVI
- Ajouter une étape réglages perso. au SVI
- Ajouter une étape requête au SVI
- Ajouter une étape variable au SVI
- Ajouter une étape reconnaissance au SVI
- Ajouter une étape message au SVI
- Ajouter une étape horaires au SVI
- Ajouter une étape Groupe au SVI
- Campagnes sortantes
- Configuration du webcallback
- Service SMS
- Transfert interdit vers n° externes
- Statistiques
- Côté Tech.
- Nos APIs
- Authentification unique (SSO)
- Enregistrements des appels
- les intégrations
- Intégrer Axialys à une solution de relation client (CRM)
- Intégration Zendesk
- Intégration du VM dans un CRM fait maison
- Intégration Salesforce
- Intégration Magento
- Intégration Microsoft Dynamics
- Intégration easiware
- Intégration Hubspot
- Intégrer Axialys à une solution de paiement
- Voxpay
- Glossaire
- Documentation
Statistiques dynamiques
1 - Qu'est-ce que les statistiques dynamiques
Retrouvez l’ensemble des données de l’activité de votre centre de contacts dans des tableaux que vous pouvez construire, modifier, importer comme vous le souhaitez.
Notre outil de statistiques dynamiques est un tableau croisé dynamique qui va vous permettre de créer des tableaux qui répondent à vos besoins.
Rendez vous dans “Stats Dynamiques”, dans le menu à gauche. Un sous menu va apparaître avec :
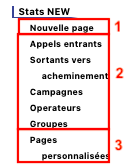
1. Nouvelle Page : Créez autant de pages que vous le souhaitez avec autant de tableaux de statistiques désirés.
2. Retrouvez 6 pages créées par défaut :
Appels entrants, Sortants vers acheminement, Campagnes, Opérateurs,
Transferts, Groupes. Ces pages sont actuellement mises en favoris. Pour
les enlever ou mettre des pages que vous souhaitez, veuillez vous rendre
sur vos pages créées et cliquez sur “Favoris”. Toute page mise en
favori, apparaîtra dans le menu à gauche.
3. Page personnalisée : Retrouvez l’ensemble des pages que vous avez créé.
Une page est un ensemble de ligne. Chaque ligne contient les statistiques que vous aurez créé. Vous avez la possibilité de mettre ces statistiques sous forme de tableau ou sous forme de graphique.
Chaque administrateur verra sa propre page et ses propres tableaux
2 - Nouvelle page
Pour créer une nouvelle page de statistiques, cliquez sur “Nouvelle page”.
Donnez lui un nom en l’inscrivant dans le champ à gauche.
Une fois que vous avez nommé votre page, vous avez la possibilité d’ouvrir une nouvelle page vierge de tableau ou d’ouvrir une page avec des tableaux déjà pré-configurés.
Pour ouvrir une page sans tableau, inscrivez le nom de votre page puis cliquez directement sur “Valider”.
Pour ouvrir une page avec des tableaux pré-configurés, inscrivez le nom de la page puis choisissez une page dans la liste déroulante “Sélectionnez une page”. Dans cette liste, vous trouverez l’ensemble des tableaux qu’Axialys met à disposition ou l’ensemble des tableaux que vous aurez précédemment créés et enregistrés.
3 - Outils de modification d'une page
Lorsque vous avez validé votre nouvelle page, son nom apparaîtra en haut de la page. Vous avez ensuite plusieurs outils à votre disposition :
Aperçu/Edition : Lorsque vous êtes en mode aperçu, aucune modification ne vous sera possible. Cliquez sur le mode édition pour pouvoir modifier vos pages.
Sauvegarde : Chaque modification sur vos tableaux est enregistrée automatiquement mais vous avez également la possibilité de les enregistrer manuellement.
Modèles 1/2/3 colonnes : Pour insérer un tableau de statistiques, cliquez sur un des modèles que vous souhaitez. Le modèle 1 colonne vous permettra d’avoir une seule colonne de tableau alors que le modèle 2 ou 3 vous permettront d’avoir respectivement 2 ou 3 tableaux de statistiques.
Favoris : Cela vous permet de mettre en favoris vos pages de statistiques, dans le menu à gauche pour y accéder en un clic. Lorsque vous ne mettez pas une page en favori, cette dernière va se retrouver dans “Pages personnalisées”
Supprimer : Vous avez la possibilité de supprimer la page entière ou ligne par ligne.
4 - Créer un tableau
Une fois que vous avez cliqué sur “Modèle 1 colonne” pour ajouter un tableau de statistiques à votre page, une nouvelle ligne va apparaître avec un tableau vierge.
Informations sur le tableau :
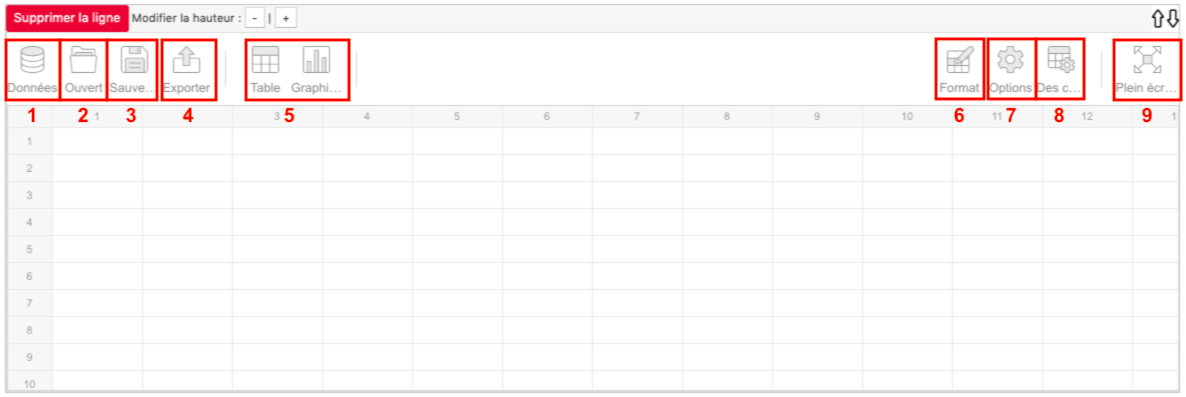
- Données : Importez les sources de données que vous souhaitez voir apparaître dans votre tableau.
- Ouvert : Importez un tableau.
- Sauvegarder : Sauvegarder votre tableau et nommez le.
- Exporter : Exporter votre tableau au format que vous souhaitez.
- Tableau/ Graphique : Affichez vos données sous forme de tableau ou sous forme de graphiques.
- Format : Vous avez la possibilité de mettre en forme votre tableau et d’en changer par exemple le format des cellules. Vous pouvez modifier la mise en forme de votre tableau en décidant de mettre en rouge tous les chiffres inférieurs à 3 par exemple.
- Options : Décidez d’afficher ou non certaines informations.
- Champs : Créez le tableau que vous souhaitez à partir de données brutes.
- Plein écran : Affichez votre tableau en plein écran.
Insérer des données dans un tableau :
Cliquez sur “Données” pour pouvoir insérer vos données brutes dans votre tableau. Les données ont été regroupées en catégories afin de faciliter la construction des tableaux. Sélectionnez la ressource désirée Un tableau par défaut apparaîtra avec les données.
Vous pouvez importer des ressources sur 7 ou 40 jours, ou sur un 1 an :
- Appels entrants
- Acheminements
- Campagnes
- Groupes
- Transferts
- Appels sortants
- Opérateurs
Dans chaque données, il y a un ensemble de champs. Un champ est une
donnée comme le nombre d’appels entrants, le statut d’un appel, le temps
de communication, … .
Si vous souhaitez modifier le tableau par défaut, cliquez sur “Champs”.
Un tableau croisé dynamique s’ouvre à vous. Sur la gauche, vous aurez la liste de toutes vos données en brut, c’est à dire le nombre d’appels, les dates, la durée des appels, … .
Sur la partie droite, le tableau croisé dynamique vous permet de positionner les données dans votre tableau :
- Les filtres : Les données dans les filtres apparaitront en haut du tableau. Comme l’indique l’intitulé, cela vous permettra de filtrer les données. Par exemple, vous pouvez y mettre l’année, le mois et le jour de manière à ensuite filtrer les dates une fois le tableau fait.
- Les lignes : Les données dans les lignes sont les champs pour lesquels vous souhaitez des données. Ex : Vous souhaitez le nombre d’appels par opérateurs : vous devez placer le champ opérateur dans les lignes et “Nb appel entrants” dans les valeurs.
- Les valeurs : Les données dans les valeurs sont les valeurs (sommes, pourcentage, …) correspondant aux lignes.
Dans la liste des champs, vous avez une partie “Les valeurs calculées“. Ce sont des valeurs qui ne sont pas “brute”. Par exemple, vous pouvez y retrouver le calcul du temps moyen de communication, le % d’appel décroché, … . Certains calculs sont mis par défaut par Axialys mais vous pouvez en créer vous-même en cliquant sur “Ajouter des valeurs calculées“.
Il vous suffit de cliquer pour cocher la case de la donnée que vous souhaitez (la donnée se positionnera par défaut dans le tableau).
Si la position par défaut ne vous satisfait pas, vous pouvez faire du “Drag & Drop” pour déplacer la donnée : sélectionnez la avec votre souris et déplacez la vers l’emplacement adéquate.
Pour nommer votre tableau, cliquez sur “Sauvegarder” puis “Enregistrer” et donner un nom à votre tableau dans le champs. Puis sauvegardez le.
Si vous mettez les années, mois, jours dans les filtres, et qu’il y a des dates qui n’apparaissent pas, c’est qu’il n’y a pas de données à afficher pour ce jour.
5 - Créer de nouvelles données
Axialys met à disposition des données brutes. Nous vous proposons dans la colonne “Tous les champs” ces données directement traitées qui peuvent être sous forme “brute” ou sous forme de valeurs calculées (“Les valeurs calculées”) .
Il se peut qu’il y ait une valeur qui vous manque. Pour calculer une nouvelle valeur, cliquez sur “Ajouter des valeurs calculées”. Vous allez pouvoir mettre un titre à cette nouvelle valeur calculée (commençant par Temps/Tps/Durée/…), puis choisir les données désirées.
Sélectionnez votre première donnée, cliquez sur le sigle du calcul qui vous intéresse puis sélectionnez une autre donnée. Si vous devez faire un calcul à plusieurs sigles, n’oubliez pas de mettre des parenthèses. Une fois le calcul établis, cliquez sur “Appliquez”. Vous allez retrouver votre nouvelle valeur en bas de la liste “Champs”.
Calcul d’un pourcentage d’une donnée :
Pour calculer le pourcentage d’une donnée, cliquez sur “Ajouter des valeurs calculées”. Sélectionnez une valeur et cliquez sur “sélectionnez une agrégation”. Sélectionnez “Pourcent”. N’oubliez pas de nommer votre nouvelle valeur. Cette dernière se retrouvera dans les valeurs calculées. Une fois dans le tableau, sélectionnez la colonne désirée et cliquez sur “Formater des cellules”. Dans “Format en pourcentage”, sélectionnez “Vrai”. Vous pouvez aussi modifier les décimales.
Exemples :
Attention : Dans les statistiques des Rubriques, le nombre pris en compte est le nombre de personne dont le cheminement sur le SVI a pris fin sur la rubrique en question.
6 - Personnaliser les colonnes Tps attente ≤ X sec
Dans la ressource Appels entrants, deux données peuvent être personnalisées par vos soins. Vous pouvez pour les deux sources Tps attente ≤ X sec indiquer quels temps vous avez besoin.
Ces deux sources seront à coupler avec la source “Statut appel”. Appliquez la source “Statut appel” dans la box “Lignes” et “Statut appel” dans la box “Valeurs”. Une fois votre tableau validé, vous retrouvez les différents statuts d’un appel ainsi que le nombre d’appels qui sont arrivés à ce statut (décroché, annulé, manqué, …) au bout de X secondes (le temps que vous aurez personnalisé).
Vous pouvez évidemment n’utiliser qu’une seule des deux sources.
Par défaut, le temps de ces colonnes sont de 5 secondes et de 45 secondes. Si vous avez des besoins autres par rapport à ce temps, veuillez contacter votre Customer Manager à l’adresse suivante : [email protected] .
7 - Recevoir la page par mail

Vous avez la possibilité de recevoir les pages par mail. Pour cela, rendez vous en bas de page, choisissez votre fréquence d’envoi : tous les jours, toutes les semaines ou/et tous les mois.
Vous pouvez mettre plusieurs adresses emails, pour cela vous devez les séparer par des “,” . Pour supprimer une adresse mail, vous devez tout simplement l’effacer et cliquer sur “Valider”. Pour chaque changement de fréquence ou d’adresse mail, veuillez enregistrer cette modification en cliquant sur “Valider”.
Pour construire vos tableaux, vous avez importé des sources de 7j, 40j ou 1 an. Lorsque vous inscrivez une fréquence, vous devez suivre la même logique que vos sources. En effet, si vous choisissez une fréquence mensuelle et qu’il y a un tableau avec une source de 7 jours, vous recevrez tout de même les 7 derniers jours précédent l’envoie du mail.
Ne sera affiché dans les tableaux que les lignes avec des données.
Pour chaque fréquence, le mail est envoyé :
- Mensuel : le 1er du mois pour le mois prétendent,
- Hebdomadaire : Le Lundi pour la semaine précédente,
- Quotidien : Les données de la veille
Si vous avez mis des filtres dans vos tableaux, il vous est possible de recevoir les rapports avec les filtres. Pour cela, cochez la case “avec filtres”. Attention, si vous mettez des filtres sur les dates, la fréquence d’envoi prendra le dessus et ces filtres ne seront pas forcément pris en compte. De même que si vous avec importé des données pour 7j et que vous configurez le rapport mensuel.
8 - Webinar spécial statistiques dynamiques
- Table des matières