Guide voice management
LE GUIDE UTILISATEUR DE VOTRE SOLUTION CALL CENTER
- Pour Démarrer
- Côté Opérateur / Agent
- Côté Superviseur
- Côté Administrateur
- Gestion des opérateurs
- Gestion des superviseurs
- Importer un annuaire de contacts
- Configuration des acheminements
- Configuration des sons
- Enquête de satisfaction
- Configuration du SVI
- Duplication d’un SVI
- Configuration d’un SVI
- Les étapes du SVI
- Ajouter une étape SMS au SVI
- Ajouter une étape Saisie au SVI
- Ajouter une étape Redirection au SVI
- Ajouter une étape répartition au SVI
- Ajouter une étape messagerie au SVI
- Ajouter une étape filtrage au SVI
- Ajouter une étape menu au SVI
- Ajouter une étape callback au SVI
- Ajouter une étape réglages perso. au SVI
- Ajouter une étape requête au SVI
- Ajouter une étape variable au SVI
- Ajouter une étape reconnaissance au SVI
- Ajouter une étape message au SVI
- Ajouter une étape horaires au SVI
- Ajouter une étape Groupe au SVI
- Campagnes sortantes
- Configuration du webcallback
- Service SMS
- Transfert interdit vers n° externes
- Statistiques
- Côté Tech.
- Nos APIs
- Authentification unique (SSO)
- Enregistrements des appels
- les intégrations
- Intégrer Axialys à une solution de relation client (CRM)
- Intégration Zendesk
- Intégration du VM dans un CRM fait maison
- Intégration Salesforce
- Intégration Magento
- Intégration Microsoft Dynamics
- Intégration easiware
- Intégration Hubspot
- Intégrer Axialys à une solution de paiement
- Voxpay
- Glossaire
- Documentation
Configuration des tags d'appels
1 – Création des tags
Rendez vous sur votre interface d’administration, dans la partie “Opérateurs”, onglet “Tags”.
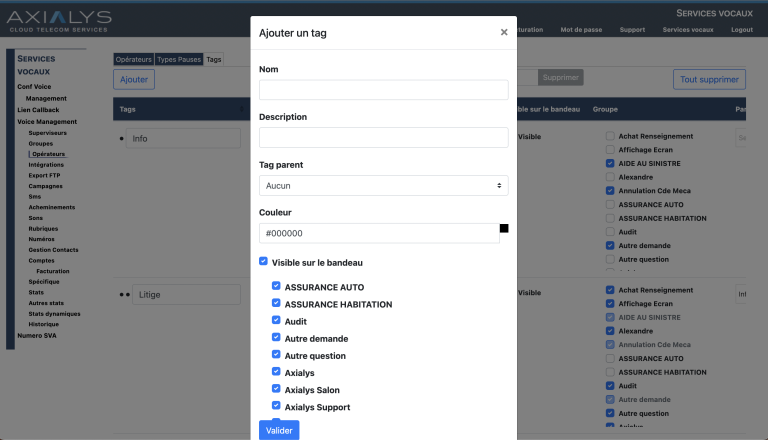
1. Formulaire d’ajout
Cliquez sur le bouton “Ajouter” en haut à gauche pour ajouter un nouveau tag. Tant que vous ne créez pas de tag, cette option n’apparaitra pas sur le bandeau opérateur.
Remplissez les informations demandées dans le formulaire :
- Le nom : Nom du tag qui apparaitra sur le bandeau et dans les statistiques à froid. Attention : il n’est pas possible de mettre en place des caractères accentués,
- Description : Facultative, cela permet de décrire le tag,
- Tag parent : Il est possible de créer une arborescence de tags, c’est à dire que vous pouvez choisir un tag parent au nouveau tag (qui sera donc un tag enfant) afin de regrouper les tags selon des catégories.
- Couleur : Choisissez la couleur de votre tag soit par la palette de couleurs soit par la valeur hexadecimale.
- Visible sur le bandeau : Rendez le tag utilisable depuis le bandeau opérateur en activant cette option. S’il n’est pas utilisable sur le bandeau, il le sera tout de même sur l’interface administrateur.
- Groupe : Vous avez la possibilité de rattacher les tags à un groupe. Cela permet à un opérateur d’avoir des tags différents selon le groupe sur lequel la communication a lieu. Lorsque vous créez un tags, sélectionnez les groupes à rattacher à ce dernier. Cette option se trouve également directement dans les groupes.
A tout moment, vous pouvez modifier la configuration du tag. Vous ne pouvez pas créer deux tags avec le même nom.
Attention, si vous supprimez un tag, cela le supprimera définitivement de votre interface administrateur et opérateur.
2. L’arborescence des tags
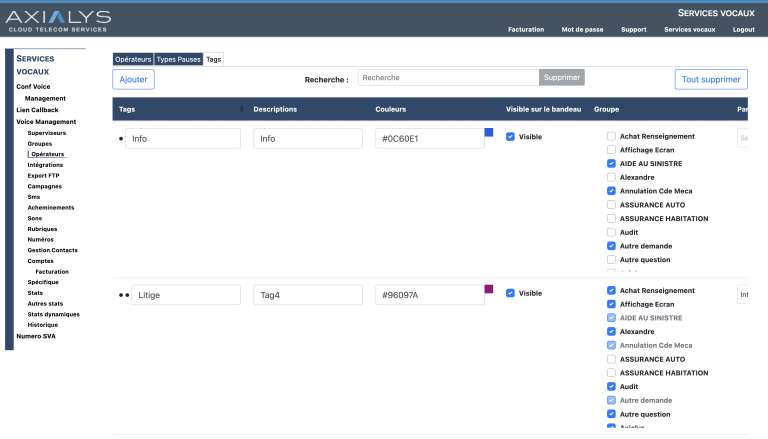
Organisation de l’arborescence :
Si vous utilisez la fonctionnalité d’arborescence de tags, il est possible de catégoriser vos tags. Une fois un tag parent choisit, tous les tags qui seront ses enfants seront affichés sous ce tag.
Un tag parent va avoir un bullet point à gauche de son intitulé et comme il est possible de faire plusieurs sous niveaux, à chaque nouveau sous niveau un nouveau bullet point sera ajouté.
Modifier l’ordre de parentalité :
Si vous souhaitez inverser les rôles entre un tag parent et un tag enfant, vous devez tout d’abord enlever le parent de son rôle en allant dans la colonne « Parent » du tableau et en cliquant sur la croix du menu déroulant puis modifier. et alors vous pourrez retrouver dans le menu déroulant l’ensemble des tags et lui trouver un nouveau parent.
Liste des groupes
Lorsque vous attribuez un tag à un ou plusieurs groupes, ce choix se répercutera sur l’ensemble des tags enfants même si ces derniers peuvent appartenir à d’autres groupes.
Filtres dans les statistiques et enregistrements
Retrouvez la nomenclature des tags et des sous tags dans vos différents filtres. En effet, vous aurez par ligne l’ensemble des niveaux des tags en reprenant à chaque fois les précédents tags du niveau supérieur.
2 – Rattacher des tags automatiquement via le SVI
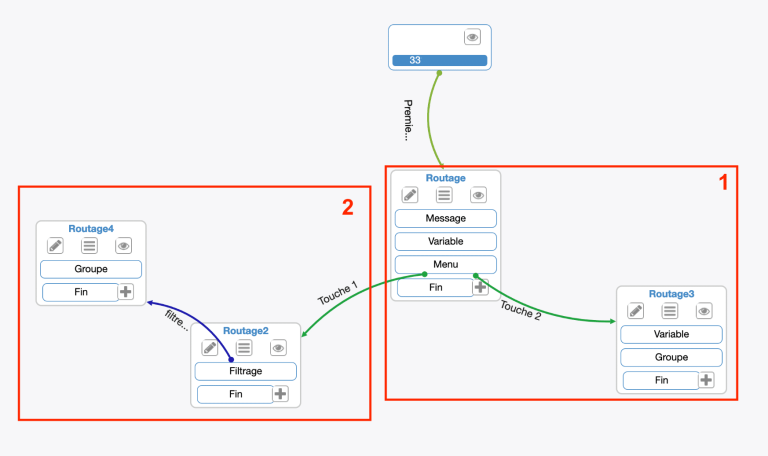
1 . Rattachez un tag à l’appel
Vous avez la possibilité de rattacher des tags à un appel directement depuis le SVI. Pour cela il suffit de rajouter une variable tag à chaque rubrique et si l’appel passe par cette rubrique alors le tag sera automatiquement visible sur le bandeau opérateur.
Rendez-vous sur votre SVI où vous souhaitez intégrer les tags.
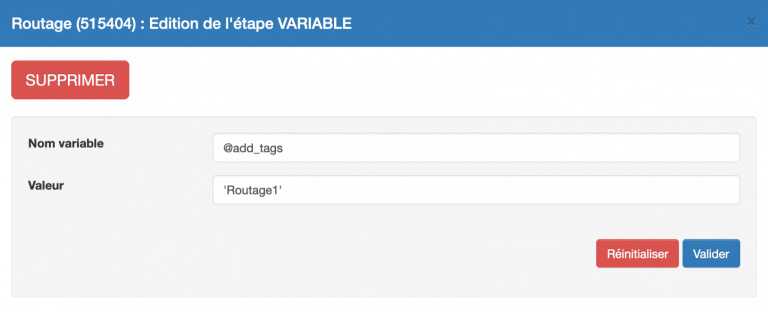
Dans chaque rubrique, insérez une variable comme suit :
Nom variable :
@add_tags : Ajoute les tags renseignés dans “Valeur”,
@del_tags : Supprime les tags renseignés dans “Valeur”,
@rpl_tags : Supprime et remplace les tags existants par les tags renseignés dans “Valeur”.
Valeur : Vous devez renseigner les tags à ajouter ou supprimer en les séparant par des virgules sans espace et l’ensemble doit être entouré par des quotes. Par exemple : ‘Routage1,Routage2’
Attention, vous ne pouvez qu’ajouter des tags crées dans l’onglet Tags.
Placez les variables tags là où vous souhaitez que l’appel prenne un tag et que celui-ci soit visible sur le bandeau opérateur.
2. Filtrez les appels par rapport aux tags
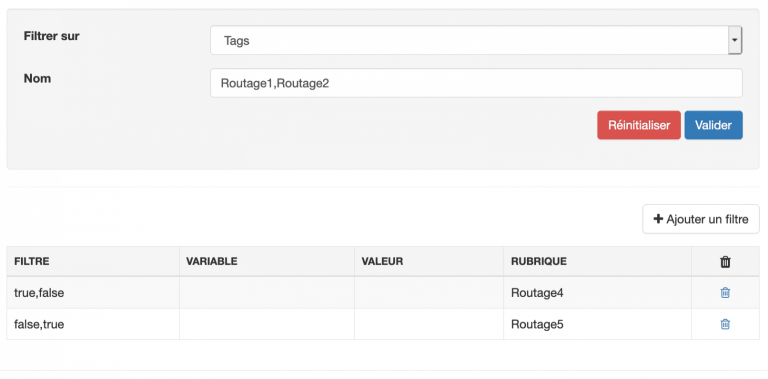
Choisissez “Tags” dans le menu déroulant de “Filtrer sur“. Dans “Nom“, indiquez les tags sur lesquels vous souhaitez filtrer les appels et qui sont déjà rattachés à un appel.
Rajoutez autant de ligne de filtre que vous avez de tag. Dans “Filtre” vous devrez filtrer les appels via “True” et “False” selon où l’appel doit aller. Par exemple : Vous avez inscrit Routage1 et Routage2 dans “Nom“. Si dans un premier filtre vous mettez true,false et la rubrique4, l’appel sera envoyé vers la rubrique5 si le tag “Routage1” est rattaché à l’appel. Si vous inscrivez false,true, l’appel sera redirigez vers une autre rubrique si le tag Routage2 est rattaché à l’appel.
3 – Utilisation des tags sur le bandeau opérateur
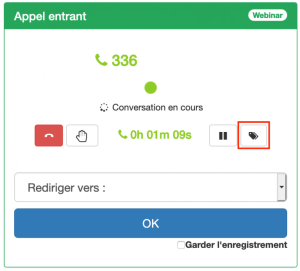
Sur le bandeau opérateur, lors d’un appel, le picto “Tags” apparaît. Il vous permet de qualifier l’appel afin de le retrouver plus facilement dans les statistiques ou de trier les appels à réécouter par exemple.
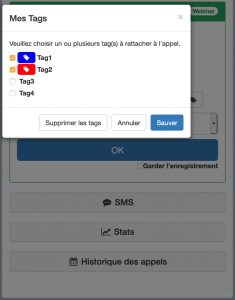
Lorsque vous êtes en appel, cliquez sur le picto “Tags”. Tous les tags créés depuis l’interface administrateur seront affichés. Sélectionnez les tags désirés.
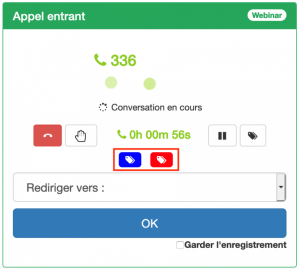
Les tags s’afficheront sur votre bandeau en cours d’appel.
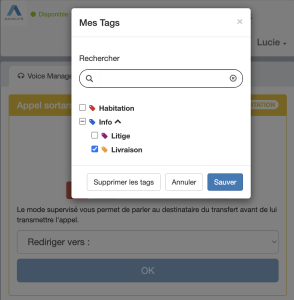
L’arborescence des tags vous permet de retrouver vos tags regroupés sous le tag parent. Un tag parent aura un sigle qui permet de réduire ou agrandir la liste des sous tags. Pour sélectionner l’ensemble des sous tags, il suffit de cliquer sur l’intitulé du tag parent. Lorsqu’un sous tag est coché dans la liste, la case du tag principal sera barrée pour l’indiquer.
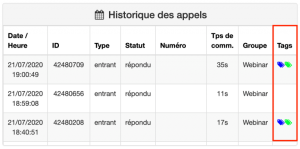
Lorsque l’appel est terminé, les tags seront visibles dans l’historique de vos appels. Si vous n’avez pas eu le temps de taguer un appel, ou si vous souhaitez modifier le tag de l’appel, cette manœuvre est possible à tout moment dans l’historique de vos appels.
Attention : Si vous avez rattaché une partie des tags à un groupe, l’opérateur ne verra que les tags attachés au groupe dans lequel la communication a lieu (ainsi que dans l’historique). Si aucun tag n’est rattaché à un groupe alors l’opérateur ne verra aucun tag. Lors d’un transfert, l’opérateur qui reçoit le transfert pourra voir tous les tags indépendamment des groupes.
3 – Retrouvez vos appels tagués
Lorsqu’un tag est rattaché à un appel, vous pouvez le retrouver à plusieurs endroits de l’interface administrateur :
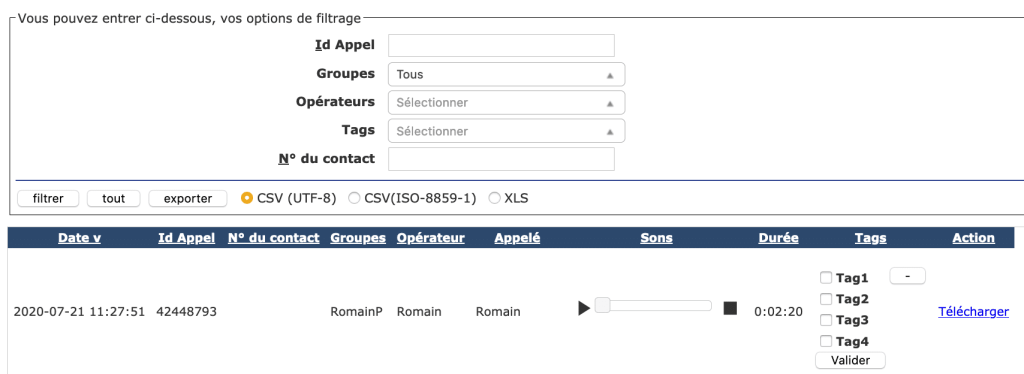
- Dans la partie “Sons” : Retrouvez les tags dans les enregistrements de vos appels. Un filtre vous permet de retrouver facilement vos tags. Une fois l’appel écouté, vous avez la possibilité de modifier les tags. Par exemple, si vous avez un appel tagué “A écouter”, vous pouvez modifier pour mettre le tag “Ok”.
- Dans la partie “statistiques” :
- Appels entrants > Historique
- Appels entrants > Résumé
- Opérateurs > Historique
Pour chaque statistique, vous pouvez facilement trouver les tags via les filtres ou en exportant le fichier.
- Table des matières