Guide voice management
LE GUIDE UTILISATEUR DE VOTRE SOLUTION CALL CENTER
- Pour Démarrer
- Côté Opérateur / Agent
- Côté Superviseur
- Côté Administrateur
- Gestion des opérateurs
- Gestion des superviseurs
- Importer un annuaire de contacts
- Configuration des acheminements
- Configuration des sons
- Enquête de satisfaction
- Configuration du SVI
- Duplication d’un SVI
- Configuration d’un SVI
- Les étapes du SVI
- Ajouter une étape SMS au SVI
- Ajouter une étape Saisie au SVI
- Ajouter une étape Redirection au SVI
- Ajouter une étape répartition au SVI
- Ajouter une étape messagerie au SVI
- Ajouter une étape filtrage au SVI
- Ajouter une étape menu au SVI
- Ajouter une étape callback au SVI
- Ajouter une étape réglages perso. au SVI
- Ajouter une étape requête au SVI
- Ajouter une étape variable au SVI
- Ajouter une étape reconnaissance au SVI
- Ajouter une étape message au SVI
- Ajouter une étape horaires au SVI
- Ajouter une étape Groupe au SVI
- Campagnes sortantes
- Configuration du webcallback
- Service SMS
- Transfert interdit vers n° externes
- Statistiques
- Côté Tech.
- Nos APIs
- Authentification unique (SSO)
- Enregistrements des appels
- les intégrations
- Intégrer Axialys à une solution de relation client (CRM)
- Intégration Zendesk
- Intégration du VM dans un CRM fait maison
- Intégration Salesforce
- Intégration Magento
- Intégration Microsoft Dynamics
- Intégration easiware
- Intégration Hubspot
- Intégrer Axialys à une solution de paiement
- Voxpay
- Glossaire
- Documentation
Importer un annuaire dans le bandeau opérateur
Le bandeau opérateur permet de passer des appels, ou d’en transférer, à des contacts que vous aurez au préalable intégrés via l’interface administrateur.

Veuillez vous rendre dans l’interface administrateur, onglet “Gestion Contacts”. Dans le premier onglet “Contacts”, vous verrez les différents contacts déjà intégrés et les informations qui y sont liées.

Vous avez la possibilité de supprimer soit un contact à la fois(1), soit l’ensemble des contacts en une seule fois (2). Attention, lorsque la suppression est faite, vous ne pouvez pas revenir en arrière.

Vous pouvez également modifier les numéros directement depuis l’interface. Les deux numéros sont à modifier directement dans le champ. Une fois les numéros modifiés, cliquez sur “Modifier” pour rendre la modification effective.
En renseignant l’ID contact, vous allez retrouver celui-ci dans la colonne “ID centrex destination” (stats opérateur > Transfert) à la place du numéro de téléphone initialement renseigné.
Ajouter un/des contact(s)
Vous pouvez ajouter un ou plusieurs contacts. Si vous souhaitez importer un seul contact, cliquez sur le bouton “Ajouter un contact” et remplissez le formulaire.

Si vous souhaitez importer plusieurs contacts en une seule fois, cliquez sur le 2nd onglet “Import CSV”, vous allez pouvoir importer vos contacts. Télécharger le modèle CSV en cliquant sur “sample.xlsx”. Un fichier excel va se télécharger et vous allez pouvoir remplir les différentes colonnes du tableau. Vous n’avez pas besoin de remplir l’ensemble des colonnes pour que le contact soit pris en compte : Prénom , Nom, Emplacement, Entité, Numéro 1, Numéro 2, Email.
Afficher ou non les comptes Centrex lors d’un transfert sur bandeau

(Dé)cocher l’option « Voir les comptes Centrex lors d’un transfert vers contact » pour afficher les comptes Centrex dans la liste des contacts lors qu’un opérateur initie un transfert « vers contact ».
Les numéros de téléphone devront être au format e164.

Une fois votre CSV rempli, enregistrez-le et cliquez sur “choisir un fichier”. Choisissez votre fichier et cliquez sur “Uploader”. Vous retrouverez vos contacts dans le premier onglet.
L’opérateur pourra donc rechercher le contact par son nom ou prénom en tapant les premières lettres dans “Numéro à joindre” ou lors d’un transfert en cliquant sur “vers contacts”.
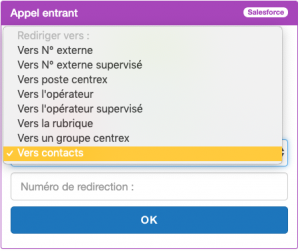
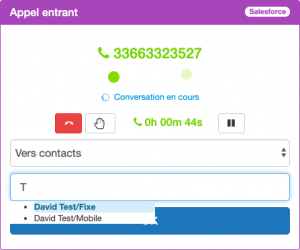
- Table des matières