Guide voice management
LE GUIDE UTILISATEUR DE VOTRE SOLUTION CALL CENTER
- Pour Démarrer
- Côté Opérateur / Agent
- Côté Superviseur
- Côté Administrateur
- Gestion des opérateurs
- Gestion des superviseurs
- Importer un annuaire de contacts
- Configuration des acheminements
- Configuration des sons
- Enquête de satisfaction
- Configuration du SVI
- Duplication d’un SVI
- Configuration d’un SVI
- Les étapes du SVI
- Ajouter une étape SMS au SVI
- Ajouter une étape Saisie au SVI
- Ajouter une étape Redirection au SVI
- Ajouter une étape répartition au SVI
- Ajouter une étape messagerie au SVI
- Ajouter une étape filtrage au SVI
- Ajouter une étape menu au SVI
- Ajouter une étape callback au SVI
- Ajouter une étape réglages perso. au SVI
- Ajouter une étape requête au SVI
- Ajouter une étape variable au SVI
- Ajouter une étape reconnaissance au SVI
- Ajouter une étape message au SVI
- Ajouter une étape horaires au SVI
- Ajouter une étape Groupe au SVI
- Campagnes sortantes
- Configuration du webcallback
- Service SMS
- Transfert interdit vers n° externes
- Statistiques
- Côté Tech.
- Nos APIs
- Authentification unique (SSO)
- Enregistrements des appels
- les intégrations
- Intégrer Axialys à une solution de relation client (CRM)
- Intégration Zendesk
- Intégration du VM dans un CRM fait maison
- Intégration Salesforce
- Intégration Magento
- Intégration Microsoft Dynamics
- Intégration easiware
- Intégration Hubspot
- Intégrer Axialys à une solution de paiement
- Voxpay
- Glossaire
- Documentation
L'utilisation du WebRTC sur le bandeau
1 - Le WebRTC intégré au Voice Management
1.1 - Activation du WebRTC
Axialys propose aux clients ayant souscrit au Voice Management et au Centrex de téléphoner directement depuis leur navigateur Web, en utilisant la technologie WebRTC.
Cet usage nécessite plusieurs pré-requis :
- comptabilité réseau (ports, proxy…)
- configuration Centrex
- configuration Voice Management
1.2 - Navigateur et équipement
La fonction WebRTC nécessite un navigateur Google Chrome (à jour) ou Mozilla Firefox (à jour).
Il faut par ailleurs disposer d’un dispositif audio sur l’ordinateur (de type casque/micro) correctement configuré.
1.3 - Prérequis – Compatibilité réseau
Si votre réseau est configuré pour autoriser sans restriction les connexions au départ des postes informatiques, il n’y a rien de particulier à faire (cas des “box” d’opérateurs les plus courantes, y compris liaisons Axialys).
Si votre réseau est filtré, il est nécessaire d’ouvrir :
- 5061/TCP : SIP TLS, pour l’utilisation de Zoiper (hors WebRTC).
- 443/TCP : WebRTC WebSocket, pour l’utilisation du WebRTC dans le bandeau Voice Management.
- les ports UDP > 10000, de façon identique à la téléphonie normale
2 – Modification du Centrex
Il faut aller sur l’interface d’administration Centrex, puis sur le compte de l’opérateur et modifier la valeur de Transport en WS.
L’usage simultané d’un poste SIP et d’un client WebRTC est supporté. Attention, si la valeur de transport est WS, vous ne pourrez plus utiliser des softphones comme Zoiper.
3 – Modification du Voice Management
Il faut aller sur l’interface d’administration Voice Management, puis sur Opérateurs :
- pour chaque compte opérateur :
- il faut sélectionner Poste Centrex, puis cocher Activer Softphone WebRTC
- il faut décocher l’option Supposé toujours connecté si elle était cochée
- dans Types Pauses :
- Ajouter une nouvelle pause (qui s’activera lors d’une communication WebRTC)
- Sélectionner la nouvelle pause dans Statut de traitement webrtc
3.1 - Les différentes fonctions du WebRTC
Se connecter au WebRTC intégré au bandeau opérateur
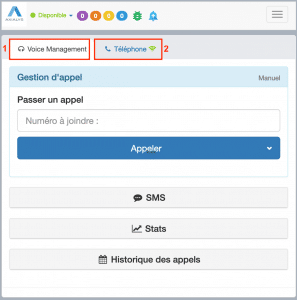
Lorsque le WebRTC est intégré au bandeau, connectez vous via la même adresse qu’habituellement et avec vos mêmes identifiants. L’utilisation du WebRTC vous permet d’avoir votre téléphonie directement intégrée à votre bandeau.
Vous aurez un nouvel onglet dans votre bandeau, avec un onglet pour le Voice Management (1) et un onglet pour le Centrex (2)
Recevoir un appel sur votre bandeau opérateur
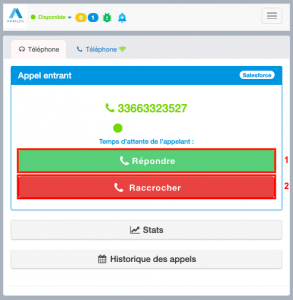
Lorsque vous recevrez un appel sur votre bandeau, vous pourrez :
- Répondre à l’appel en cliquant sur “Répondre”
- Ne pas accepter l’appel en cliquant sur “Raccrocher”
Être en communication
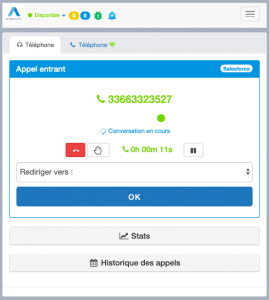
Une fois l’appel décroché, vous serez en communication via votre navigateur. Pour vous familiariser avec l’utilisation du bandeau opérateur, veuillez vous rendre sur le module Gestion des appels.
Recevoir un double appel sur votre ligne Centrex
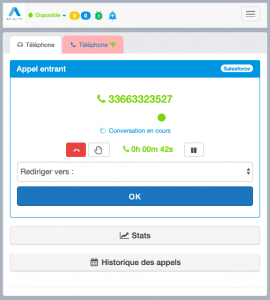
Lorsque vous être en ligne via le Voice Management, vous aurez la possibilité de recevoir un appel directement sur votre ligne Centrex. L’arrivée de ce double appel vous sera notifié via une notification ainsi qu’une alerte visuelle rouge sur l’onglet Centrex.
Être en appel sur le Centrex
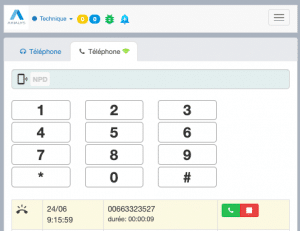
La partie Centrex fonctionne de la même manière que le POPC. Rendez-vous sur le module WebRTC/POPC pour vous familiariser avec son utilisation.
4 - Utiliser un casque Plantronics via le bandeau téléphone
Installer Plantronics Hub
Rendez-vous sur plantronics.com et téléchargez la version du logiciel selon votre environnement de travail (Mac / Windows).
Si vous êtes sur être sur MAC : Vérifiez les configurations dans “Son” :
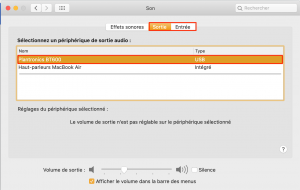
Allez dans Préférences Système, puis cliquez sur Son. Pour la sortie et l’entrée du son, ce doit être le casque de sélectionné.
Si vous utilisez le navigateur Chrome :
Vérifiez que vous avez le casque Plantronics Blackwire en micro par défaut pour un bon fonctionnement de la solution.
Sur l’interface du POPC :
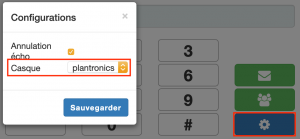
Dans l’interface du POPC, cliquez sur le bouton Configurations et indiquez le casque Plantronics dans “Casque”.
Vous pouvez maintenant décrocher vos appels directement depuis le casque.
5 - Configurations des sorties audio
Sur le bandeau opérateur, il est possible de configurer deux sorties son différentes pour la sonnerie et pour la communication de l’appel. Cela va vous permettre de faire sonner l’appel sur votre ordinateur et de prendre automatiquement la communication dans votre casque.
Dans la partie Téléphone de votre bandeau opérateur, cliquez sur le bouton de configurations.
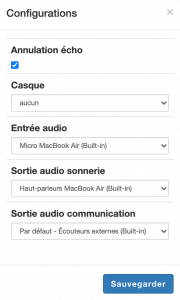
Casque : Si vous utilisez un casque Plantronics, choisissez Plantronics. Dans le cas contraire, renseignez “Aucun”.
Sortie audio sonnerie : Veuillez sélectionner “Par défaut – Haut-parleurs”
Sortie audio communication : Veuillez sélectionner “Par défaut – Écouteurs externes”
Il se peut que vous ayez deux fois le même choix, cela est dû au navigateur mais n’a pas d’impact sur le fonctionnement de la solution.
- Table des matières